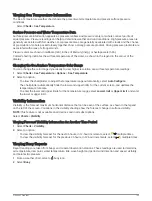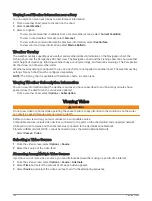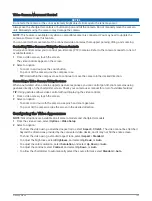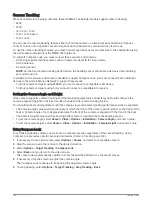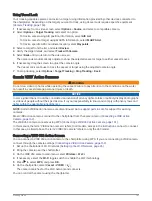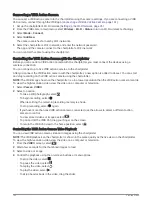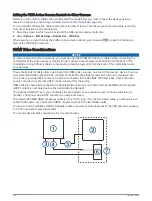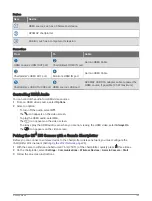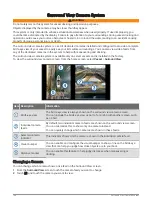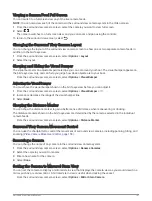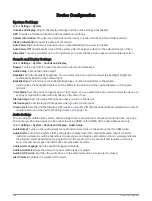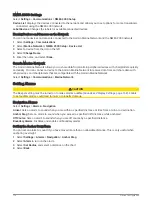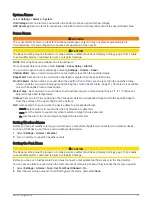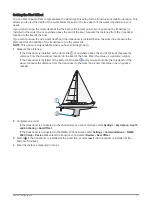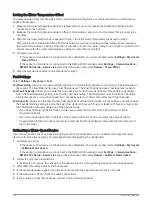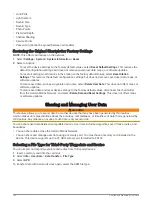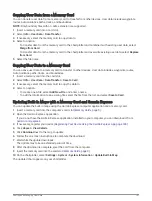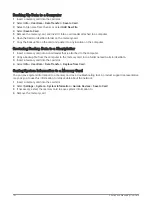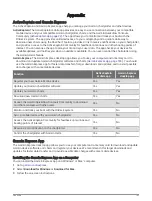GPS Settings
Select Settings > System > GPS.
Skyview: Shows the relative position of GPS satellites in the sky.
GLONASS: Turns on or off GLONASS data (Russia satellite system). When the system is used in situations with
poor sky visibility, GLONASS data can be used in combination with GPS to provide more accurate position
information.
WAAS/EGNOS: Turns on or off WAAS data (in North America) or EGNOS data (in Europe), which can provide
more-accurate GPS position information. When using WAAS or EGNOS data, the device may take longer to
acquire satellites.
Galileo: Turns on or off Galileo data (European Union satellite system). When the system is used in situations
with poor sky visibility, Galileo data can be used in combination with GPS to provide more accurate position
information.
Speed Filter: Averages the speed of your vessel over a short period of time for smoother speed values.
Source: Allows you to select the preferred source for GPS data.
Station Settings
Select Settings > System > Station Information.
Change Station: Sets the entire station to a new set of defaults based on the location of this station. You can
also select to use this display as a stand-alone, individual display, instead of grouping it with other displays to
make a station.
GRID™ Pairing: Allows you to pair a GRID remote input device with this station.
Display Order: Sets the order of the displays, which is important when using a GRID remote input device.
Autopilot Enabled: Allows you to control the autopilot from this device.
Reset Layouts: Resets the layouts in this station to the factory default settings.
Reset Station Settings: Resets all station settings to on all connected devices in the station to the factory
default settings, and requires initial station setup.
Viewing System Software Information
You can view the software version, the basemap version, all supplemental map information (if applicable),
the software version for an optional Garmin radar (if applicable), and the unit ID number. You may need this
information to update the system software or to purchase additional map data information.
Select Settings > System > System Information > Software Information.
Viewing the Event Log
The event log shows a list of system events.
Select Settings > System > System Information > Event Log.
Viewing E-label Regulatory and Compliance Information
The label for this device is provided electronically. The e-label may provide regulatory information, such as
identification numbers provided by the FCC or regional compliance markings, as well as applicable product and
licensing information. Not available on all models.
1 Select Settings.
2 Select System.
3 Select Regulatory Information.
Device Configuration
169
Содержание GPSMAP 86 Series
Страница 1: ...GPSMAP 84XX 86XX 87XX Owner sManual...
Страница 12: ......
Страница 217: ......
Страница 218: ...support garmin com GUID 25CCEC48 337E 47C0 8B89 5C35CCDB65AC v22 September 2022...