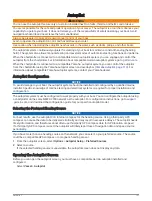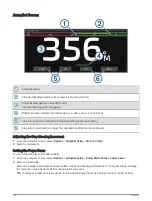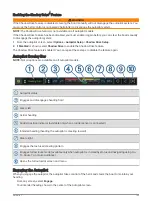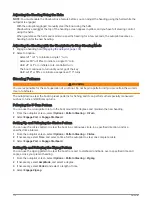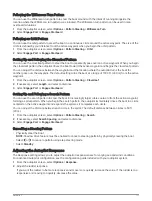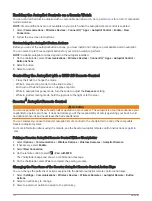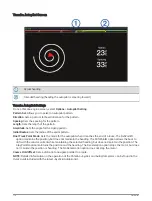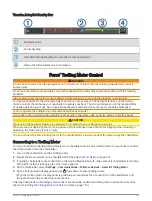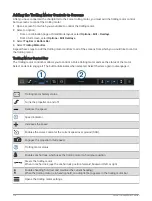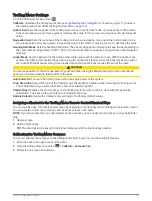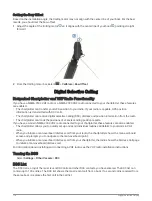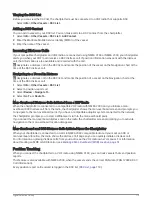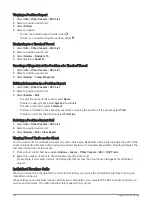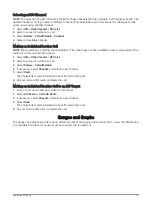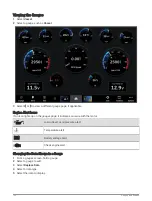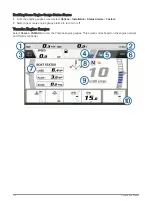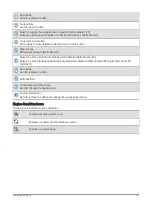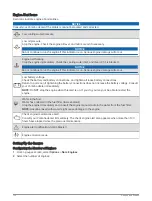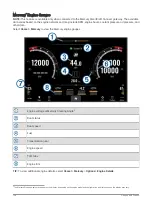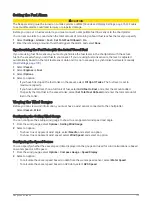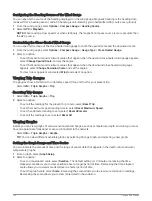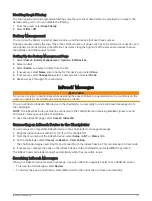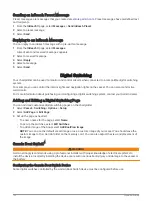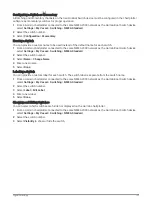Setting the Bow Offset
Based on the installation angle, the trolling motor may not align with the center line of your boat. For the best
results, you should set the bow offset.
1 Adjust the angle of the trolling motor so it aligns with the center line of your boat , pointing straight
forward.
2 From the trolling motor bar, select
> Calibrate > Bow Offset.
Digital Selective Calling
Networked Chartplotter and VHF Radio Functionality
If you have a NMEA 0183 VHF radio or a NMEA 2000 VHF radio connected to your chartplotter, these features
are enabled.
• The chartplotter can transfer your GPS position to your radio. If your radio is capable, GPS position
information is transmitted with DSC calls.
• The chartplotter can receive digital selective calling (DSC) distress and position information from the radio.
• The chartplotter can track the positions of vessels sending position reports.
If you have a Garmin NMEA 2000 VHF radio connected to your chartplotter, these features are also enabled.
• The chartplotter allows you to quickly set up and send individual routine call details to your Garmin VHF
radio.
• When you initiate a man-overboard distress call from your radio, the chartplotter shows the man-overboard
screen and prompts you to navigate to the man-overboard point.
• When you initiate a man-overboard distress call from your chartplotter, the radio shows the Distress Call page
to initiate a man-overboard distress call.
For information about installing and connecting a VHF radio, see the VHF radio installation instructions.
Turning On DSC
Select Settings > Other Vessels > DSC.
DSC List
The DSC list is a log of the most recent DSC calls and other DSC contacts you have entered. The DSC list can
contain up to 100 entries. The DSC list shows the most recent call from a boat. If a second call is received from
the same boat, it replaces the first call in the call list.
118
Digital Selective Calling
Содержание GPSMAP 86 Series
Страница 1: ...GPSMAP 84XX 86XX 87XX Owner sManual...
Страница 12: ......
Страница 217: ......
Страница 218: ...support garmin com GUID 25CCEC48 337E 47C0 8B89 5C35CCDB65AC v22 September 2022...