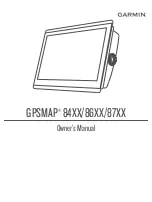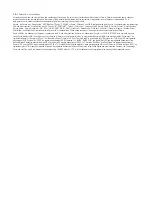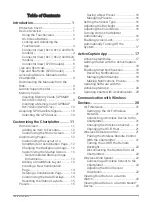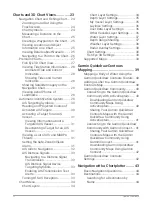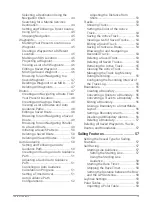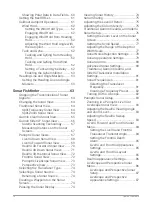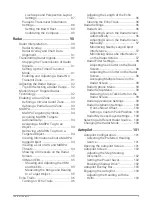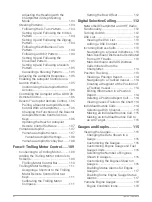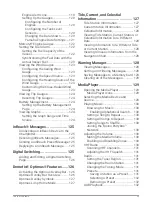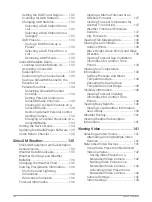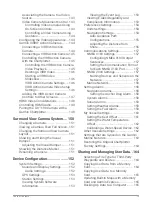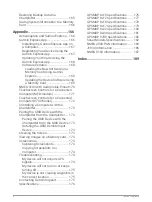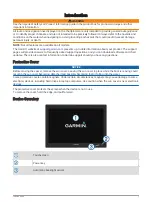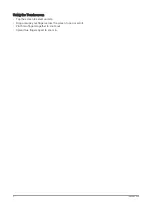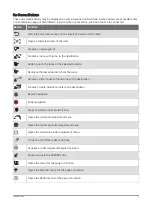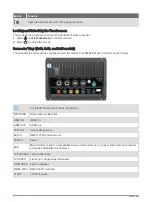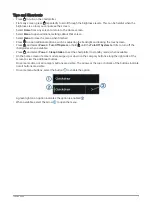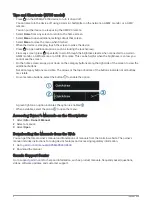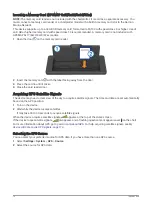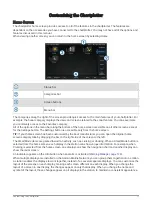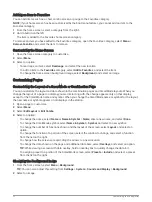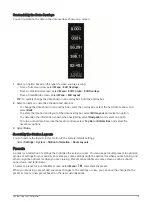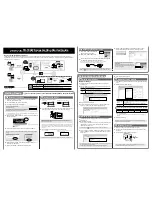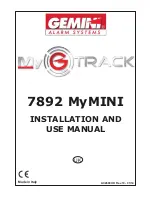Chartplotter......................................... 165
Saving System Information to a Memory
Card..................................................... 166
Appendix......................................166
ActiveCaptain and Garmin Express... 166
Garmin Express App........................... 166
Installing the Garmin Express App on
a Computer......................................167
Registering Your Device Using the
Garmin Express App....................... 167
Updating Your Charts Using the
Garmin Express App....................... 168
Software Updates........................... 168
Express........................................ 169
Updating the Device Software Using
a Memory Card............................169
NMEA 0183 with Audio Cable Pinout 170
Touchscreen Controls for a Connected
Computer (MFD models)................... 171
Touchscreen Controls for a Connected
Computer (8700 Model)..................... 172
Controlling a Computer with the
Chartplotter......................................... 173
Pairing the GRID Device with the
Chartplotter from the Chartplotter.... 173
Pairing the GRID Device with the
Chartplotter from the GRID Device 173
Rotating the GRID Remote Input
Device.............................................. 173
Cleaning the Screen........................... 173
Viewing Images on a Memory card... 174
Screenshots........................................ 174
Capturing Screenshots................... 174
Copying Screenshots to a
Computer.........................................174
Troubleshooting................................. 174
My device will not acquire GPS
signals............................................. 174
My device will not turn on or keeps
turning off........................................ 175
My device is not creating waypoints in
the correct location........................ 175
Contacting Garmin Support............... 175
Specifications..................................... 176
GPSMAP 8x10 Specifications........ 176
GPSMAP 8x12 Specifications........ 177
GPSMAP 8x16 Specifications........ 178
GPSMAP 8x17 Specifications........ 179
GPSMAP 8x22 Specifications........ 180
GPSMAP 8x24 Specifications........ 181
GPSMAP 8700 Specifications....... 182
Sonar Models Specifications......... 182
NMEA 2000 PGN Information........ 183
J1939 Information.......................... 186
NMEA 0183 Information................ 187
Index............................................ 189
x
Table of Contents