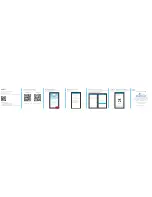Adjusting Sea Clutter on the Radar Screen Automatically
You can set the chartplotter to automatically adjust the
appearance of clutter caused by choppy sea conditions.
NOTE:
Depending upon the radar in use, the sea clutter setting
configured for use in one radar mode may or may not be applied
to other radar modes or to the radar overlay.
NOTE:
Not all options and settings are available on all radar and
chartplotter models.
1
From a radar screen or the radar overlay, select
Menu
>
Sea
Clutter
.
2
Select
Presets
or
Auto
.
3
Select a setting that reflects the present sea conditions.
When using a compatible radar model, the chartplotter adjusts
the sea clutter based on the sea conditions automatically.
Adjusting Sea Clutter on the Radar Screen Manually
You can adjust the appearance of clutter caused by choppy sea
conditions. The sea clutter setting affects the appearance of
nearby clutter and targets more than it affects the appearance of
distant clutter and targets. A higher sea clutter setting reduces
the appearance of clutter caused by nearby waves, but it can
also reduce or eliminate the appearance of nearby targets.
NOTE:
Depending upon the radar in use, the sea clutter setting
configured for use in one radar mode may or may not be applied
to other radar modes or to the radar overlay.
1
From a radar screen or the radar overlay, select
Menu
>
Sea
Clutter
.
2
Select
Up
or
Down
to adjust the appearance of sea clutter
until other targets are clearly visible on the radar screen.
Clutter caused by sea conditions may still be visible.
Adjusting Rain Clutter on the Radar Screen
You can adjust the appearance of clutter caused by rain.
Reducing the radar range also can minimize rain clutter
(
Zooming In and Out of the Radar Screen
The rain clutter setting affects the appearance of nearby rain
clutter and targets more than it affects the appearance of distant
rain clutter and targets. A higher rain clutter setting reduces the
appearance of clutter caused by nearby rain, but it can also
reduce or eliminate the appearance of nearby targets.
NOTE:
Depending upon the radar in use, the rain clutter settings
configured for use in one radar mode may or may not be applied
to other radar modes or to the radar overlay.
1
From a radar screen, select
Menu
>
Radar Options
>
Rain
Clutter
.
2
Select
Up
or
Down
to decrease or increase the appearance
of nearby rain clutter until other targets are clearly visible on
the radar screen.
Clutter caused by rain may still be visible.
Reducing Cross Talk Clutter on the Radar Screen
You can reduce the appearance of clutter caused by
interference from another nearby radar source, when the cross
talk reject setting is on.
NOTE:
Depending upon the radar in use, the cross talk reject
setting configured for use in one radar mode may or may not be
applied to other radar modes or to the Radar overlay.
From a Radar screen or the Radar overlay, select
Menu
>
Radar Setup
>
Crosstalk Rej.
.
Radar Options Menu
From a radar screen, select
Menu
>
Radar Options
.
MotionScope™
: Uses the Doppler effect to detect and highlight
moving targets to help you avoid potential collisions, find
flocks of birds, and track weather formations.
Pulse Exp.
: Increases the duration of the transmit pulse, which
helps maximize the energy directed toward targets. This
helps to enhance the detection and identification of targets.
Echo Trails
: Enables you to track the movement of vessels on
the radar screen.
Rain Clutter
: Reduces the clutter caused by rain.
Show VRM/EBL
: Shows the variable range marker (VRM) circle
and the electronic bearing line (EBL) to allow you to measure
the distance and bearing from your boat to a target object.
Enable Guard Zone
: Sets a safe zone around your boat and
sounds an alarm when anything enters the zone.
Timed Transmit
: Helps conserve power by transmitting radar
signals at set intervals.
Radar Setup Menu
From a radar screen, select
Menu
>
Radar Setup
.
Source
: Selects the radar source when more than one radar is
connected to the network.
Chart Display
: Shows the chart under the radar image. When
enabled, the Chart Setup menu appears.
Orientation
: Sets the perspective of the radar display.
Crosstalk Rej.
: Reduces the appearance of clutter caused by
interference from another nearby radar source.
Rotation Spd.
: Sets the preferred speed at which the radar
rotates. The High Speed option can be used to increase the
refresh rate. In some situations, the radar automatically
rotates at the normal speed to improve detection, for
example, when a longer range is selected or when
MotionScope or Dual range is used.
Appearance
: Sets the color scheme, look-ahead speed, and
navigation appearance.
Installation
: Allows you to configure the radar for the
installation, such as setting the front of the boat and the
antenna park position.
Radar Appearance Settings
From a radar screen, select
Menu
>
Radar Setup
>
Appearance
.
NOTE:
These settings do not apply to the radar overlay.
Bkgd. Color
: Sets the color for the background.
Foreground Clr.
: Sets the color scheme for the radar returns.
Look-Ahead Speed
: Shifts your present location toward the
bottom of the screen automatically as your speed increases.
Enter your top speed for the best results.
Heading Line
: Shows an extension from the bow of the boat in
the direction of travel on the radar screen.
Range Rings
: Shows the range rings that help you to visualize
distances on the radar screen.
Bearing Ring
: Shows a bearing relative to your heading or
based on a north reference, to help you determine the
bearing to an object shown on the radar screen.
Nav Lines
: Shows the navigation lines that indicate the course
you have set using Route To, Auto Guidance, or Go To.
Waypoints
: Shows waypoints on the radar screen.
Radar Installation Settings
Front of Boat
: Compensates for the physical location of the
radar when it is not on the boat axis (
).
Antenna Configuration
: Sets the radar antenna size and sets
the position in which the radar stops (
).
Enable No Transmit Zone
: Sets the area in which the radar
does not transmit signals (
Enabling and Adjusting a Radar
).
Radar
27
Содержание GPSMAP 7600 Series
Страница 1: ...GPSMAP 7400 7600 Series Owner s Manual June 2016 190 01841 00_0E...
Страница 8: ......