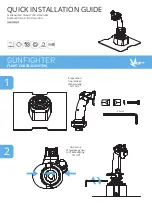Adding an Item to Favorites
1
From the home screen, select a category from the right.
2
Hold a button on the left.
The item is added to the Favorites home screen category.
Customizing Pages
Customizing the Layout of a SmartMode or
Combination Page
You can customize the layout and data shown in the
combination pages and SmartMode layouts. When you change
the layout of a page in a display you are interacting with, the
change appears only on that display, except for the SmartMode
name and symbol. When you change the SmartMode name or
symbol for the layout, the new name or symbol appears on all
displays in the station.
1
Open a page to customize.
2
Select
Menu
.
3
Select
Edit Layout
or
Edit Combo
.
4
Select an option:
• To change the name, select
Name
or
Name & Symbol
>
Name
, enter a new name, and select
Done
.
• To change the SmartMode symbol, select
Name &
Symbol
>
Symbol
, and select a new symbol.
• To change the number of functions shown and the layout
of the screen, select
Layout
, and select an option.
• To change the function of a portion of the screen, select
the area to change, and select a function from the list on
the right.
• To change how the screens are split, drag the arrows to a
new location.
• To change the data shown on the page and additional
data bars, select
Overlays
, and select an option.
• To assign a preset to a portion of the SmartMode screen,
select
Presets
>
Include
, and select a preset from the list
on the right.
Adding a SmartMode Layout
You can add SmartMode layouts to suit your needs. Each
customization made to one SmartMode layout for the home
screen in a station appears on all displays in the station.
1
From the home screen, select
SmartMode™
>
Menu
>
Add
Layout
.
2
Select an option:
• To change the name, select
Name & SymbolName
, enter
a new name, and select
Done
.
• To change the SmartMode symbol, select
Name &
Symbol
>
Symbol
, and select a new symbol.
• To change the number of functions shown and the layout
of the screen, select
Layout
, and select an option.
• To change the function of a portion of the screen, select
the area to change, and select a function from the list on
the right.
• To change how the screens are split, drag the arrows to a
new location.
• To change the data shown on the page and additional
data bars, select
Overlays
, and select an option.
• To assign a preset to a portion of the SmartMode screen,
select
Presets
>
Include
, and select a preset from the list
on the right.
Adding a Custom Combination Screen
You can create a custom combination screen to suit your needs.
1
Select
Combos
>
Menu
>
Add Combo
.
2
Follow the on-screen instructions.
Customizing the Data Overlays
You can customize the data shown on a screen.
1
Select an option based on the type of screen you are
viewing:
• From a full screen view, select
Menu
>
Edit Overlays
.
• From a combination screen, select
Menu
>
Edit Combo
>
Overlays
.
• From a SmartMode screen, select
Menu
>
Edit Layout
>
Overlays
.
TIP:
To quickly change the data shown in an overlay box,
hold the overlay box.
2
Select an item to customize the data and data bar:
• To change the data shown in an overlay box, select the
overlay box, select the new data to show, and select
Back
.
• To select the location and layout of the data overlay bar,
select
Data
, and select an option.
• To customize the information shown when navigating,
select
Navigation
, and select an option.
• To turn on other data bars, like the media controls, select
Top Bar
or
Bottom Bar
, and select the necessary
options.
3
Select
Done
.
Resetting the Station Layouts
You can restore the factory default layouts for all stations.
Select
Settings
>
System
>
Station Information
>
Reset
Stations
.
Presets
A preset is a collection of settings that optimize the screen or
view. You can use particular presets to optimize groups of
settings for your activity. For example, some settings might be
optimal for when you are fishing, and others might be optimal for
when you are cruising. Presets are available on some screens,
such as charts, sonar views, and radar views.
To select a preset for a compatible screen, select
Menu
>
,
and select the preset.
When you are using a preset and you make changes to the
settings or view, you can save the changes to the preset or
create a new preset based on the new customizations.
Saving a New Preset
After you have customized the settings and view of a screen,
you can save the customization as a new preset.
1
From a compatible screen, change the settings and view.
2
Select
Menu
>
>
Save
>
New
.
3
Enter a name, and select
Done
.
Managing Presets
You can customize the pre-loaded presets and edit presets you
created.
1
From a compatible screen, select
Menu
>
>
Manage
.
2
Select a preset.
3
Select an option:
• To rename the preset, select
Rename
, enter a name, and
select
Done
.
• To edit the preset, select
Edit
, and update the preset.
• To delete the preset, select
Delete
.
• To reset all presets to factory settings, select
Reset All
.
Customizing the Chartplotter
3
Содержание GPSMAP 7600 Series
Страница 1: ...GPSMAP 7400 7600 Series Owner s Manual June 2016 190 01841 00_0E...
Страница 8: ......