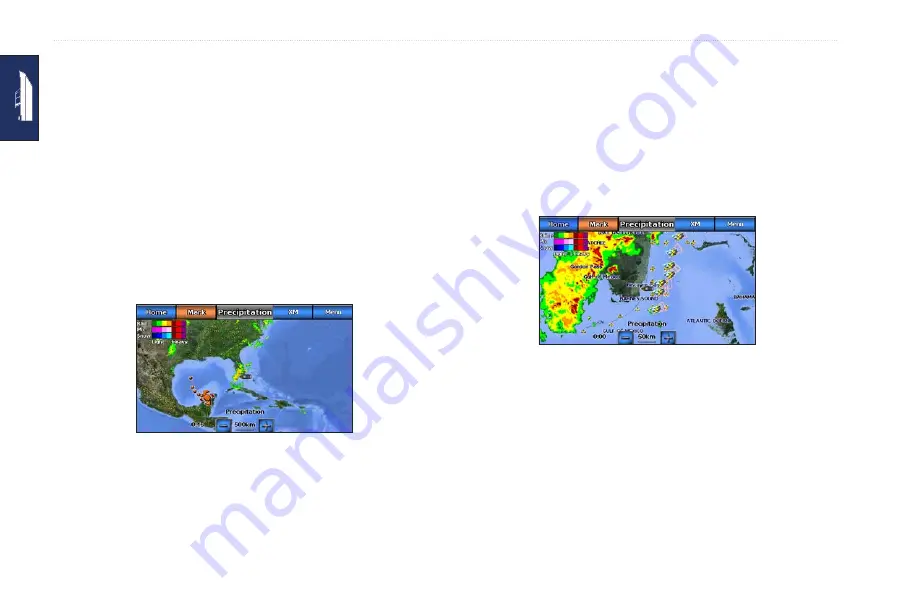
4
GPSMAP 640 Owner’s Manual
Marine Mode: Using XM WX Weather and Audio
Viewing NEXRAD Radar Information
NEXRAD shows precipitation, from very light rain and snow
to strong thunderstorms, in varying shades and colors. To turn
the NEXRAD loop on from the Home screen, touch
Weather
>
Weather Setup
>
NeXRaD Loop
>
on
.
In the lower-left corner of the screen is a time stamp. The Time
Stamp indicates the elapsed time since the National Weather
Service last updated the information.
To view the weather legend from the Home screen, touch
Weather
>
Weather Setup
>
Legend
>
Show
. NEXRAD is shown
independently or with a variety of other weather information.
NEXRAD Weather Overlay
To turn cloud cover on or off, touch
Menu
>
Cloud Cover
>
Hide
or
Show
.
Understanding Storm Cell Information
The storm cells show storms as well as the projected path of a
storm in the immediate future.
The direction of the red cone indicates the projected path of the
storm cell. The red bars that appear in the cone indicate where
the storm will most likely be in the future. Each bar represents 15
minutes.
Storm Cells
Understanding Lightning Information
Lightning strikes are represented by lightning bolt icons. Lightning
appears on the map if strikes were detected within the last seven
minutes. The ground-based lightning detection network only
detects cloud-to-ground lightning.
Содержание GPSMAP 640
Страница 1: ...GPSMAP 640 owner s manual ...
Страница 93: ......
Страница 94: ......
Страница 95: ......
















































