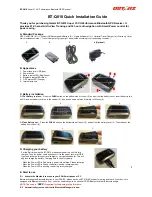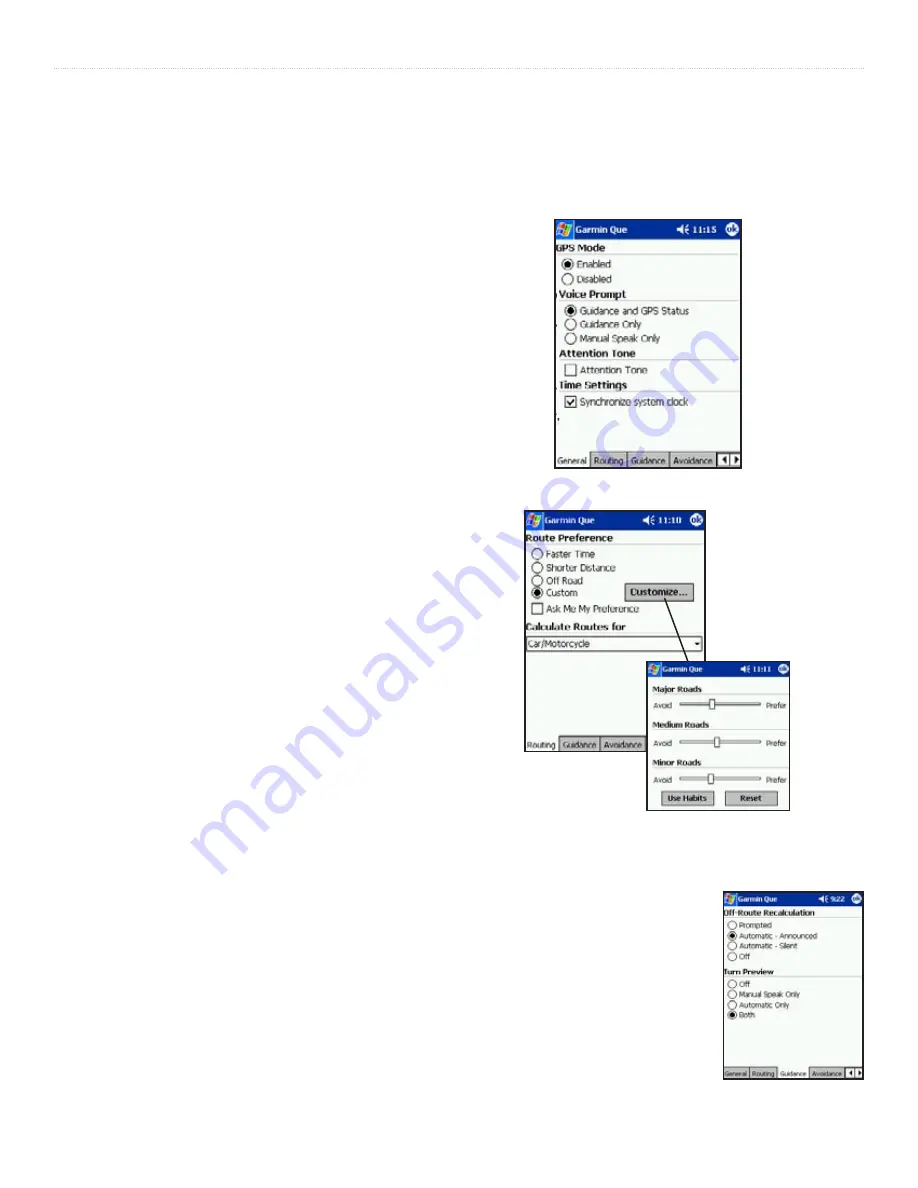
GPS A
PPLICATIONS
>
25
Garmin Que Applications Guide
Customizing Route Navigation
You can use the Route Preferences, Detour, Edit Vias, and
Recalculate options to customize route navigation to meet
your requirements. To determine the way a route is calculated,
whether or not some routing features are implemented
automatically, modified or turned Off, you can use the System
Setup and Routing options from the Main Menu on the
Map Page. A set of factory default preferences operate route
navigation if you do not choose to make your own settings.
To set General Preferences:
1. From the Map Page, tap Menu then System Setup
to display the General Preferences Page.
2. Under Voice Prompt options, tap
Guidance and
GPS Status
if you want guidance prompts and GPS
status information. Tap
Guidance Only
if you want
prompts for routes only and tap
Manual Speak
Only
if you only want prompts and status when you
press a hard button.
3. On the same page under Attention Tone, tap
Attention Tone
to place a check mark next to
this option to present a tone to prepare you to
listen before each voice prompt. See notes on
inside cover of this guide about voice prompts and
speaker volume of your particular Pocket PC
To set Routing Preferences:
1. On the “Routing” preferences page, under Route
Preference, tap Faster Time, Shorter Distance,
Off Road or Custom. If you want this option to
display every time you begin a route, tap “Ask
Me My Preferences” to place a check mark next
to it. When the checked, this option displays the
route preference pop-up window before a route is
calculated.
2. Next is the Calculate Routes For: option. Tap the
displayed option to open the list of modes of travel
and select the most appropriate.
3. If you selected Custom from the Route Preference
options, you can improve the accuracy of the route
calculation by adjusting the speed assumption for
the types of roadways on a route.
4. Tap the Customize button to display a page with
an adjustment slider for three roadway categories,
place the stylus on the slider and drag in the
direction desired.
Note
that increases and decreases represent a
range of approximately plus and minus 90%.
5. To use settings from previous driving, tap
Use
Habits
, to reset all three categories, tap the
Reset
button.
To set Guidance Preferences:
1. On the “Guidance” preferences page, under
Off-Route Recalculation,
tap
Prompted
,
Automatic
(Announced or Silent) or
Off
.
2. For Next Turn Pop-up options,
tap
Off
,
SPEAK
Button Only
,
Automatic Only
, or
Both
.
General Preferences
Routing
Preferences
Road Speed
Adjustment Page
Содержание GPS 10 Deluxe
Страница 1: ...Garmin Que GPS navigation software Windows Mobile for the Pocket PC application guide ...
Страница 50: ......
Страница 51: ......