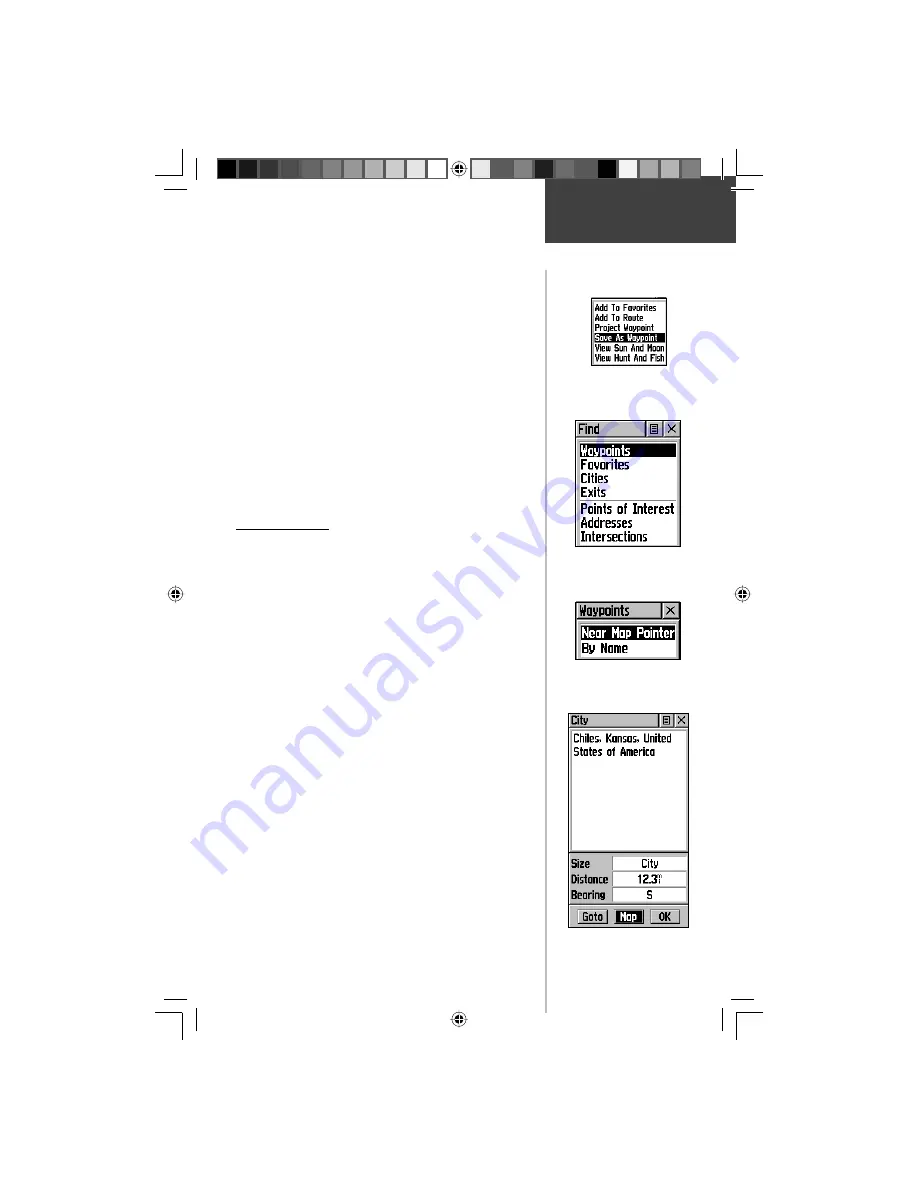
27
Main Menu
To delete a waypoint:
1. Use the Find feature to display the waypoint.
2. Highlight the ‘Delete’ button and then press the
CLICK STICK.
To save Map or Find Menu items as waypoints:
1. Access the Information Page for the desired item
(highlighted from the map or selected from the Find
Menu).
2. Open the Options Menu at the top of the page, select
‘Save As Waypoint’ and press in on the
CLICK STICK
to save the item to the Waypoints List.
3. Highlight the ‘Save As Waypoint’ option and press
Straight Down on the
CLICK STICK.
The Find Menu
The Find Menu allows you to fi nd stored locations
(waypoints) and map items ( cities, exits, etc.). They can be
found by name or by those nearest to your current location
(Position Icon). If you are using MapSource MetroGuide
data, the list of fi nd locations is expanded to include
categories for Points of Interest, Street Addresses and
Intersections.
Press the
FIND
button to access the Find Menu.
For some categories, there are two methods of list-
ing. The “By Name” list contains every item in the map
database for the selected category, while the “Nearest” list
contains only those items that are near to your Current
Location or the Map Pointer. Categories listed by either
method displays a choose prompt.
These pages are structured with a set of sub-menus and
location information pages that guide you through the pro-
cess of fi nding locations. Use them to construct a Route,
establish a direct line of travel (Goto), or when gathering
information.
Find
Find Page using your
current location as a point of
reference
Item Information Page
‘Near Map Pointer’ or ‘By
Name’ Prompt displays when
using Map Pointer
Any Map or Find Menu item
can be saved as a Waypoint.
190-00234-00_0C.indd 27
10/11/2002, 9:49:25 AM
Содержание eTrexLegend TM
Страница 75: ...LegendOMCover indd 3 10 11 2002 9 52 39 AM...






























