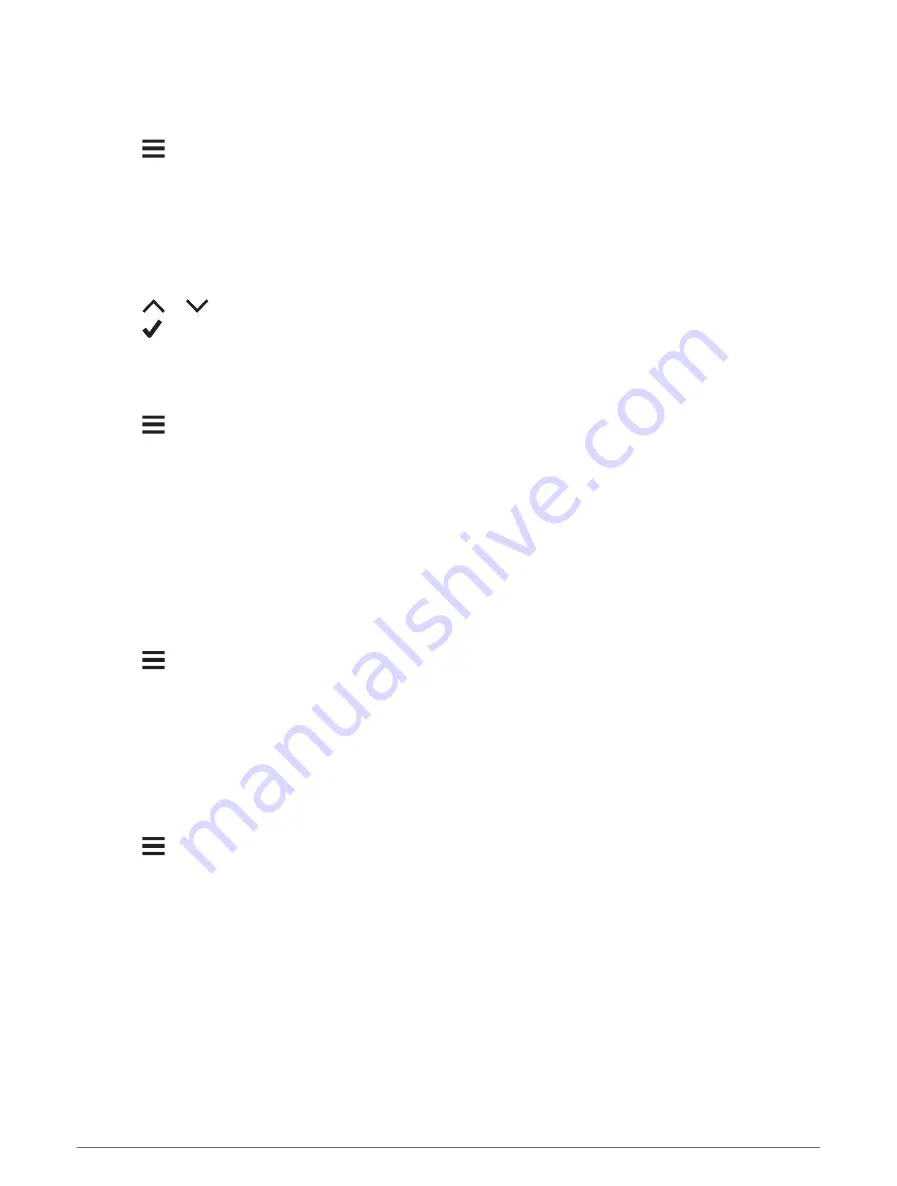
Marking Laps by Time
You can use the Auto Lap feature to mark the lap at a specific time automatically. This feature is helpful for
comparing your performance over different parts of a ride (for example, every 20 minutes).
1 Select
> Activity Profiles.
2 Select a profile.
3 Select Alerts and Prompts > Lap.
4 Turn on the Auto Lap alert.
5 Select Auto Lap Trigger > By Time.
6 Select Lap At.
7 Select the hours, minutes, or seconds value.
8 Select
or
to enter a value.
9 Select
.
10 If necessary, customize the lap data fields (
).
Customizing the Lap Banner
You can customize the data fields that appear in the lap banner.
1 Select
> Activity Profiles.
2 Select a profile.
3 Select Alerts and Prompts > Lap.
4 Turn on the Auto Lap alert.
5 Select Custom Lap Banner.
6 Select a data field to change it.
Using Auto Sleep
You can use the Auto Sleep feature to automatically enter sleep mode after 5 minutes of inactivity. During sleep
mode, the screen is turned off and sensors, Bluetooth technology, and GPS are disabled.
Wi‑Fi continues to run while the device is asleep.
1 Select
> Activity Profiles.
2 Select a profile.
3 Select Auto Sleep.
Using Auto Pause
You can use the Auto Pause feature to pause the timer automatically when you stop moving or when your speed
drops below a specified value. This feature is helpful if your ride includes stop lights or other places where you
need to slow down or stop.
NOTE: History is not recorded while the activity timer is stopped or paused.
1 Select
> Activity Profiles.
2 Select a profile.
3 Select Timer > Auto Pause.
4 Select an option:
• Select When Stopped to pause the timer automatically when you stop moving.
• Select Custom to pause the timer automatically when your speed drops below a specified value.
5 If necessary, customize optional time data fields (
).
Customizing Your Device
57
Содержание EDGE 840
Страница 1: ...EDGE 840 Owner sManual...
Страница 91: ......
Страница 92: ...support garmin com GUID 16B12CFE F96E 4DE9 9F5F 8C4A5936D3B9 v1 April 2023...






























