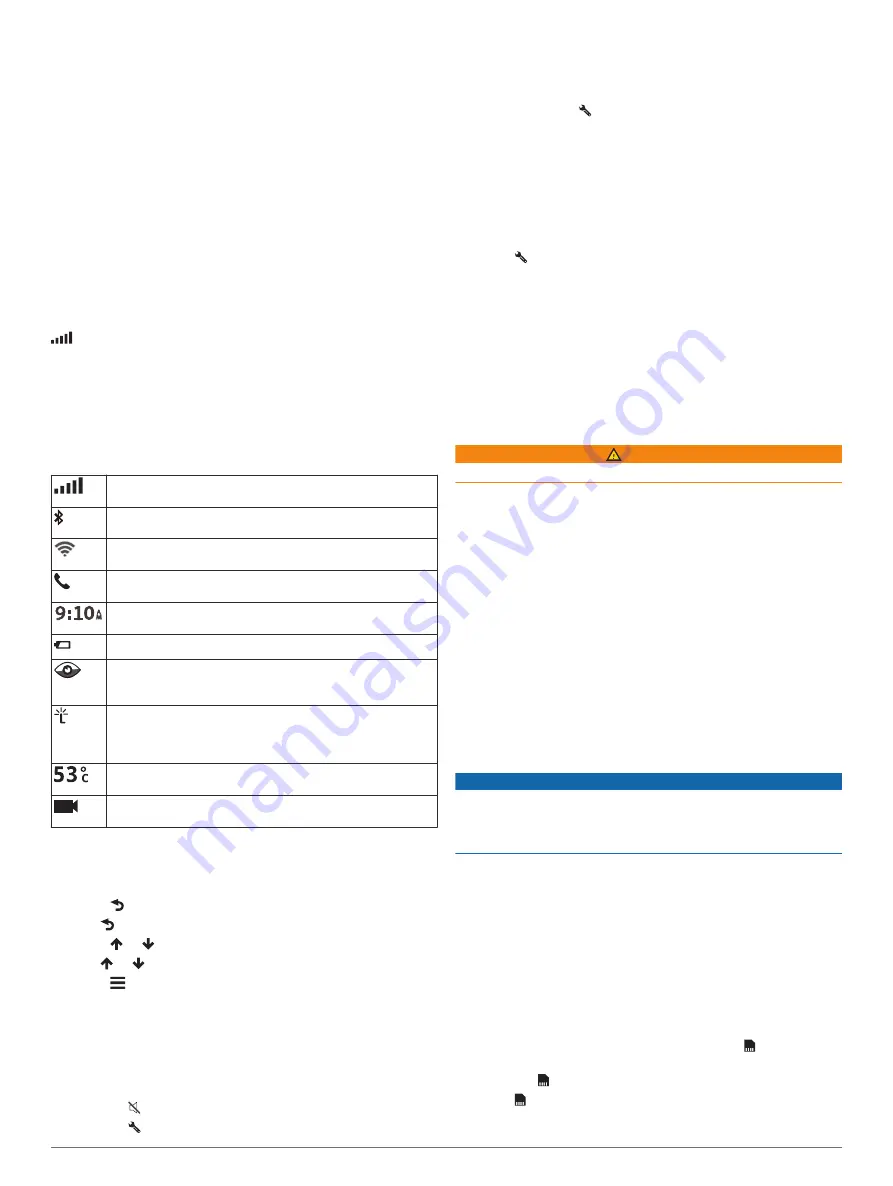
The prompt appears after five seconds. If you release the
power key before the prompt appears, the device enters
power saving mode.
Acquiring GPS signals
When you turn on your navigation device, the GPS receiver
must collect satellite data and establish the current location. The
time required to acquire satellite signals varies based on several
factors, including how far you are from the location where you
last used your navigation device, whether you have a clear view
of the sky, and how long it has been since you last used your
navigation device. The first time you turn on your navigation
device, it may take several minutes to acquire satellite signals.
1
Turn on the device.
2
Wait while the device locates satellites.
3
If necessary, go to an open area away from tall buildings and
trees.
in the status bar indicates the satellite signal strength. When
at least half of the bars are filled, the device is ready for
navigation.
Status bar icons
The status bar is located at the top of the main menu. The status
bar icons display information about features on the device. You
can select some icons to change settings or view additional
information.
GPS signal status. Hold to view GPS accuracy and acquired
satellite information (
).
Bluetooth
®
technology status. Select to view the Bluetooth
settings (
).
Wi-Fi signal strength. Select to change the Wi-Fi settings
(
).
Connected to hands-free calling. Select to place a phone call
(
).
Current time. Select to set the time (
).
Battery charge level.
Sharing LiveTrack data. The number of invited viewers
appears on the icon. Select to open the LiveTrack app
(
).
Smartphone Link status. Select to connect to the
Smartphone Link app and receive live traffic data and other
live services (
Pairing with your phone and connecting to
).
Temperature. Select to view the weather forecast (
).
Dash cam recording status. Select to open the dash cam
controls (
).
Using the on-screen buttons
On-screen buttons allow you to navigate the pages, menus and
menu options on your device.
• Select to return to the previous menu screen.
• Hold to quickly return to the main menu.
• Select or to scroll through lists or menus.
• Hold or to scroll faster.
• Select to see a context-based menu of options for the
current screen.
Adjusting the volume
1
Select
Volume
.
2
Select an option:
• Use the slider bar to adjust the volume.
• Select to mute the device.
• Select for additional options.
Enabling automatic volume
Your device can increase or decrease the volume automatically
based on the level of background noise.
1
Select
Volume
> .
2
Select
Automatic Volume
.
Using the audio mixer
You can use the audio mixer to set the volume levels for
different audio types, such as navigation prompts or phone calls.
The level for each audio type is a percentage of the master
volume.
1
Select
Volume
.
2
Select >
Audio Mixer
.
3
Use the sliders to adjust the volume for each audio type.
Adjusting the screen brightness
1
Select
Settings
>
Display
>
Brightness
.
2
Use the slider bar to adjust the brightness.
Dash Cam
Aligning the camera
WARNING
Do not attempt to align the camera whilst driving.
Some features, such as advanced driver assistance and Garmin
Real Vision
™
features, may not perform properly if the camera is
not aligned. You should align the dash camera each time you
mount or reposition the device.
1
Select
Settings
>
Dash Cam
>
Camera placement
.
2
Select
Horizontal Placement
, and select the horizontal
location of your device on the windshield.
3
Select
Vehicle Height
, and select your vehicle type.
4
Select
Alignment
.
5
Tilt the device and turn the camera left or right to align the
camera.
The crosshairs should point straight ahead, and the horizon
line should be centred between the top and bottom of the
screen.
Dash Cam Recording
NOTICE
Some jurisdictions regulate or prohibit use of this device. It is
your responsibility to know and comply with applicable laws and
rights to privacy in jurisdictions where you plan to use this
device.
Before you can record video, you must install a camera memory
card (
Installing the dash camera memory card
).
By default, the device immediately starts recording video when it
turns on. It continues recording, overwriting the oldest, non-
saved video until it turns off.
Saving a video recording
By default, the device uses a sensor to detect possible
accidental collisions and saves video footage before, during and
after the detected event.
You can also manually save video at any time.
1
While recording, select
Apps
>
Dash Cam
> .
The device saves the video footage before, during, and after
you select .
2
Select again to extend the saved recording time (optional).
2
Dash Cam
Содержание DriveAssist 51
Страница 1: ...GARMINDRIVEASSIST 51 Owner smanual...
Страница 34: ...support garmin com September 2018 190 02120 00_0C...







































