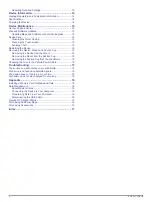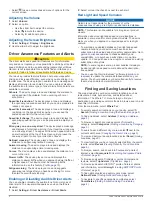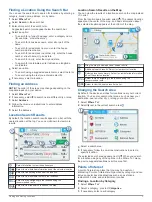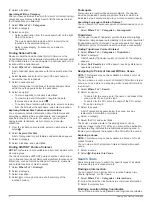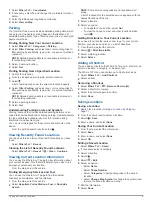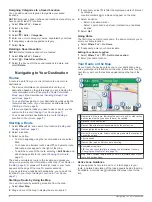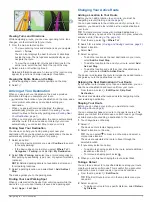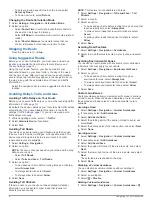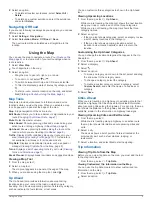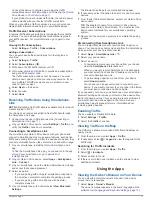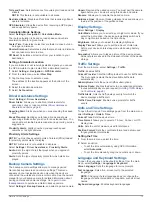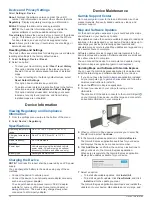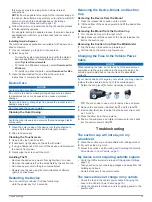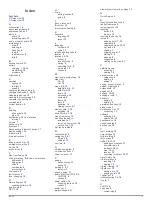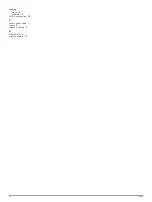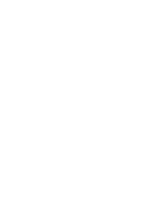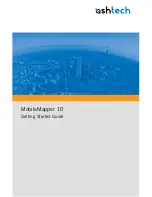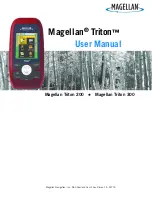Connect the device to vehicle power using the traffic
compatible power cable (
Mounting and Powering the Garmin
).
If your product model includes traffic data, the vehicle power
cable included with your device is traffic compatible.
When you are within a traffic coverage area, your device can
display traffic information and help you avoid traffic delays.
Traffic Receiver Subscriptions
A regional traffic data subscription is included with most traffic
receivers. You can add subscriptions for additional regions to
your traffic receiver. For more information, go to
Viewing Traffic Subscriptions
Select
Settings
>
Traffic
>
Subscriptions
.
Adding a Subscription
You can purchase traffic subscriptions for other regions or
countries.
1
Select
Settings
>
Traffic
.
2
Select
Subscriptions
> .
3
Write down the FM traffic receiver unit ID.
4
Go to
to purchase a subscription
and get a 25-character code.
The traffic subscription code cannot be reused. You must
obtain a new code each time you renew your service. If you
own multiple FM traffic receivers, you must obtain a new
code for each receiver.
5
Select
Next
on the device.
6
Enter the code.
7
Select
Done
.
Receiving Traffic Data Using Smartphone
Link
NOTE:
Smartphone Link traffic data is available only for product
models ending in MT-S.
Your device can receive subscription-free traffic data through
the Smartphone Link app.
1
Connect your device to Smartphone Link (
).
2
On your Garmin Drive device, select
Settings
>
Traffic
, and
verify the
Traffic
check box is selected.
Connecting to Smartphone Link
You must pair your Garmin Drive device with your phone and
connect to Smartphone Link to use some features, such as live
traffic and parking information. After the devices are paired, they
connect automatically when they are turned on and within range.
1
On your smartphone, install the Garmin Smartphone Link
app.
To find the Smartphone Link app, you can search in the app
store on your smartphone, or go to
.
2
On your Garmin Drive device, select
Apps
>
Smartphone
Link
>
Connect
.
3
On your smartphone, open the Garmin Smartphone Link app,
and accept the license agreement.
4
Select an option:
• If you are pairing with an Apple
®
smartphone, respond to
the on-screen prompts to complete the pairing process.
• If you are pairing with a smartphone with Android
™
,
complete steps 5-8.
5
On your smartphone with Android, select
View Bluetooth
Settings
.
The Bluetooth
®
settings for your smartphone appear.
6
If necessary, select the option to search or scan for nearby
devices.
7
From the list of Bluetooth devices, select your Garmin Drive
device name.
TIP:
The Bluetooth name for your Garmin Drive device
appears on the Garmin Drive screen. You must select the
device name indicated for your smartphone operating
system.
8
Respond to the on-screen prompts to complete the pairing
process.
Disconnecting from Smartphone Link
You can temporarily disconnect or permanently unpair your
phone. Your device does not receive data from the Smartphone
Link app while your phone is disconnected.
1
Select
Apps
>
Smartphone Link
> .
2
Select your phone name.
3
Select an option:
• To temporarily disconnect your phone from your device,
clear the
Smartphone Link
check box.
When you want to receive Smartphone Link data again,
you must select the check box to enable your device to
connect to Smartphone Link.
• To permanently unpair your phone from your device,
select
Unpair device
.
Your phone is no longer authorized to connect to your
device. If you want to connect to your phone in the future,
you must pair your phone and device again.
If you unpaired your phone, you should open your smartphone
Bluetooth settings and remove your Garmin Drive device from
the list of paired devices. This can help to prevent problems if
you want to pair the devices again in the future. See your
smartphone owner's manual for more information about
removing paired devices.
Enabling Traffic
You can enable or disable traffic data.
1
Select
Settings
>
Traffic
.
2
Select the
Traffic
check box.
Viewing Traffic on the Map
The traffic map shows color-coded traffic flow and delays on
nearby roads.
1
From the main menu, select
Apps
>
Traffic
.
2
If necessary, select >
Legend
to view the legend for the
traffic map.
Searching for Traffic Incidents
1
From the main menu, select
Apps
>
Traffic
.
2
Select >
Incidents
.
3
Select an item in the list.
4
If there is more than one incident, use the arrows to view
additional incidents.
Using the Apps
Viewing the Owner's Manual on Your Device
You can view the complete owner's manual on the device
screen in many languages.
1
Select
Apps
>
Owner's Manual
.
The owner's manual appears in the same language as the
software text (
Language and Keyboard Settings
).
Using the Apps
11
Содержание DRIVE 52
Страница 1: ...GARMINDRIVE 52 GARMINDRIVE5PRO Owner sManual...
Страница 23: ......
Страница 24: ...support garmin com GUID 67DA720E 963D 48A3 B7FA DFEC1248BF79 v3 May 2020...