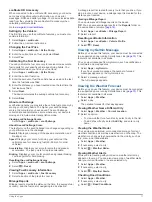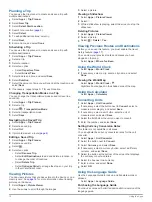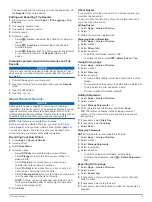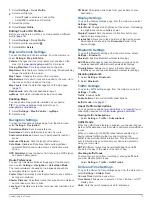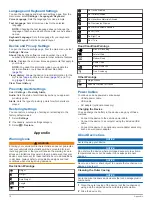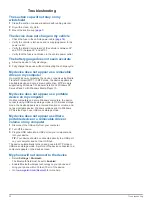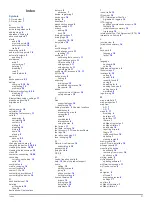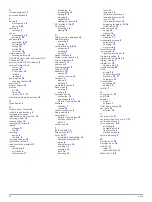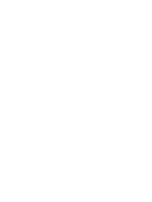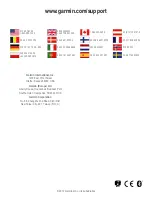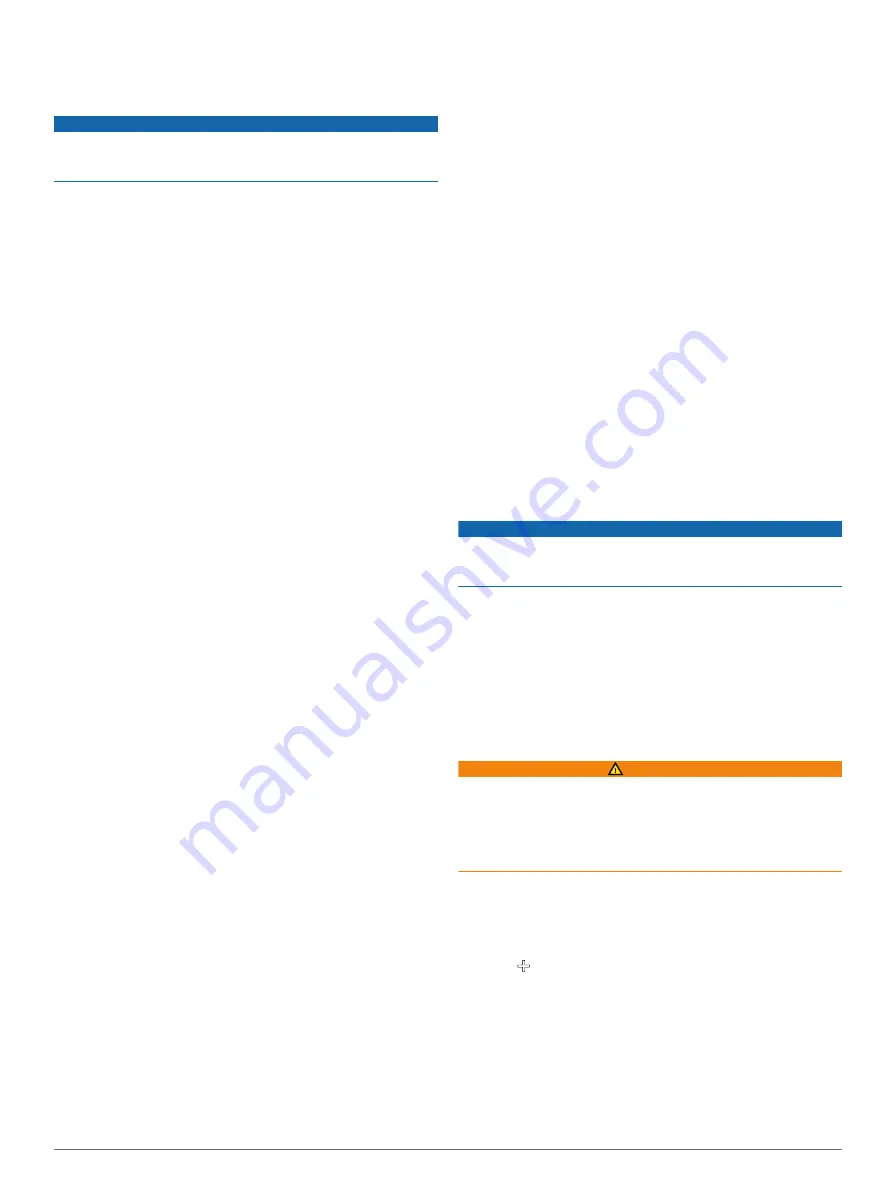
The device exports the log to a .csv file and stores it in the
Reports folder in the device memory.
Viewing Exported Driving Logs
NOTICE
If you do not know the purpose of a file, do not delete it. Your
device memory contains important system files that should not
be deleted.
1
Connect the device to your computer (
2
Select an option:
• To view the logs on your device, open the "Garmin" drive
or volume, and open the
Reports
folder.
• To view the logs on your memory card, open the drive or
volume for the memory card, and open the
Garmin
folder.
3
Open the
HOSexports
folder.
4
Open the .csv file.
Data Management
About Data Management
You can store files, such as JPEG image files, on your device.
The device has a memory card slot for additional data storage.
NOTE:
The device is not compatible with Windows® 95, 98,
Me, Windows NT®, and Mac® OS 10.3 and earlier.
File Types
The device supports these file types.
• Maps and GPX waypoint files from myGarmin™ mapping
software, including MapSource®, BaseCamp™, and
HomePort™ (
• GPI custom POI files from Garmin POI Loader (
About Memory Cards
You can purchase memory cards from an electronics supplier,
or purchase pre-loaded Garmin mapping software
). In addition to map and data
storage, the memory card can be used to store files such as
maps, images, geocaches, routes, waypoints, and custom
POIs.
Installing a Memory Card
The device supports microSD™ and microSDHC memory cards.
1
Insert a memory card into the slot on the device.
2
Press it in until it clicks.
Connecting the Device to Your Computer
You can connect the device to your computer using the USB
cable included with your device.
NOTE:
The first time you connect your device to your Windows
computer, you are prompted to install the myGarmin Agent
for more information.
1
Plug the small end of the USB cable into the port on the
device.
2
Plug the larger end of the USB cable into a port on your
computer.
A picture of your device connected to a computer appears on
the device screen.
On a Windows computer, your device appears in My
Computer as either a portable device or as two removable
drives representing the device and the memory card.
Transferring Data From Your Computer
1
Connect the device to your computer (
Your device and memory card appear as removable drives in
My Computer in Windows and as mounted volumes on Mac
computers.
NOTE:
Some computers with multiple network drives cannot
display device drives. See your operating system help file to
learn how to map the drive.
2
On your computer, open the file browser.
3
Select a file.
4
Select
Edit
>
Copy
.
5
Open the
Garmin
or memory card drive or volume.
6
Select
Edit
>
Paste
.
The file appears in the list of files in the device memory or on
the memory card.
Disconnecting the USB Cable
If your device is connected to your computer as a removable
drive or volume, you must safely disconnect your device from
your computer to avoid data loss. If your device is connected to
your Windows computer as a portable device, it is not
necessary to safely disconnect.
1
Complete an action:
• For Windows computers, select the
Safely Remove
Hardware
icon in the system tray, and select your device.
• For Mac computers, drag the volume icon to the trash.
2
Disconnect the cable from your computer.
Deleting Files
NOTICE
If you do not know the purpose of a file, do not delete it. Your
device memory contains important system files that should not
be deleted.
1
Open the
Garmin
drive or volume.
2
If necessary, open a folder or volume.
3
Select a file.
4
Press the
Delete
key on your keyboard.
Customizing the Device
Adding Truck or RV Profiles
WARNING
Entering your vehicle profile does not guarantee that your
vehicle's characteristics will be accounted for in all route
suggestions. It is your responsibility to account for your vehicle's
height, length, weight, and other relevant restrictions when
driving. Always defer to all posted road signs and road
conditions when making driving decisions.
1
Select
Settings
>
Truck Profile
.
2
Select a profile type:
• Select
Truck
to add a truck profile.
• Select
RV
to add an RV profile.
3
Select .
4
If necessary, select
Units
to change the units of
measurement.
5
Follow the on-screen instructions.
Activating Truck or RV Profiles
Before you can activate a profile, you must add the profile
(
The device calculates routes based on the width, length, height,
weight, and other settings for the active profile.
16
Data Management
Содержание dezl 760LMT
Страница 1: ...dēzl 760 Owner s Manual November 2012 190 01511 00_0A Printed in Taiwan ...
Страница 6: ......
Страница 29: ......