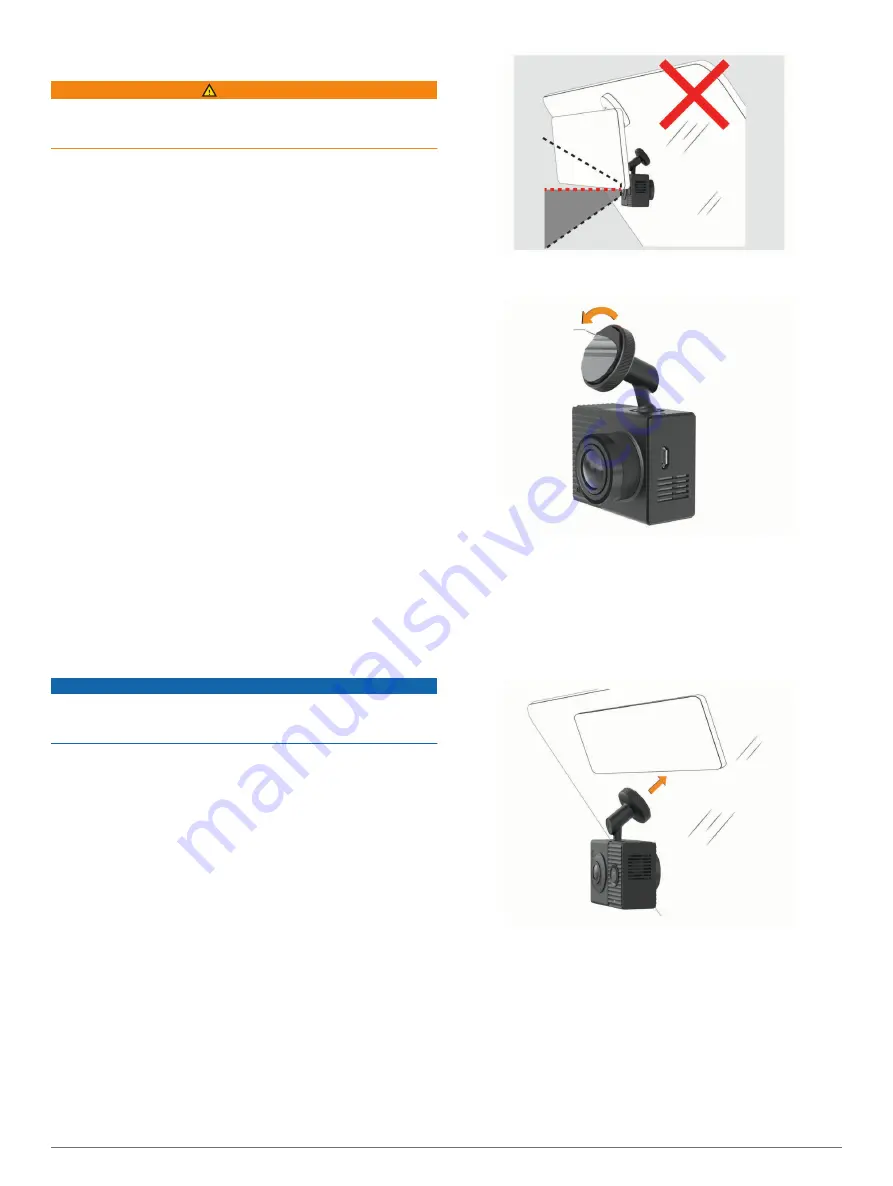
Getting Started
WARNING
See the
Important Safety and Product Information
guide in the
product box for product warnings and other important
information.
1
If you are using a third-party memory card, install and format
the memory card (
).
2
Choose a mounting location on your windshield, and mount
the camera (
).
3
Connect the camera to a power outlet in your vehicle
(
Connecting the Device to Vehicle Power
).
4
Pair the camera with your smartphone and the Garmin Drive
™
app (
).
5
Familiarize yourself with the camera (
).
Mounting Considerations
The camera affixes to the windshield using the included
adhesive mount. The adhesive mount is difficult to remove after
it is installed. You should carefully consider the mounting
location before you install the mount.
• Do not mount the camera in a location that interferes with the
driver's view of the road.
• You should choose a location that provides the camera a
clear, unimpeded view of the vehicle cabin.
• You should avoid placing the camera behind or very close to
the rearview mirror, parking tags, or other objects that may
impede the interior view.
• You should choose a mounting location that provides the
camera a clear view of the road ahead.
• You should verify the area of the windshield in front of the
camera is cleared by the windshield wipers.
• You should avoid placing the camera behind a tinted area of
the windshield.
Installing the Camera on Your Windshield
NOTICE
The adhesive mount is intended for a long-term installation and
can be difficult to remove. You should carefully consider the
mounting location before you install the mount.
Before you can install the adhesive mount onto your windshield,
you should review the windshield mounting considerations
(
).
For the best results, the ambient temperature should be from
21° to 38°C (from 70° to 100°F) while installing the camera on
your windshield. The adhesive may not bond correctly if the
temperature is outside this range. If you need to install the
camera at lower temperatures, you must clear all snow, ice, and
moisture from the windshield and warm the windshield using the
vehicle defroster before installing the camera.
The camera attaches to the windshield using the included
adhesive mount.
1
Clean the inside of the windshield using water or alcohol, and
a lint-free cloth.
The windshield must be free of dust, wax, oils, or coatings.
2
Hold the camera in the desired mounting location on the
windshield, and verify the camera has a clear, unimpeded
view.
You should verify the front lens has a clear view of the road
and the interior lens has a clear view of the vehicle cabin.
You should avoid placing the camera behind or very close to
the rearview mirror, parking tags, or other objects that may
impede the interior view.
3
After you have selected a mounting location with a clear
view, remove the protective film from the mount adhesive.
4
Position the mount over the mounting location.
TIP:
The adhesive is extremely sticky. Avoid touching the
adhesive to the windshield until the mount is properly
positioned.
5
Press the mount firmly onto the windshield, and maintain
pressure for 30 seconds.
This helps to ensure the mount adhesive has proper contact
with the windshield.
Connecting the Device to Vehicle Power
1
Plug the power cable into the USB port on the camera.
You can use either of the included cables to provide power to
the camera. The longer 4 m (13 ft.) cable connects with the
cable pointing up. The shorter 1.5 m (5 ft.) cable connects
with the cable pointing down.
Getting Started
1
Содержание DASH CAM TANDEM
Страница 1: ...GARMINDASHCAM TANDEM Owner sManual ...
Страница 4: ......
Страница 13: ......
Страница 14: ...support garmin com December 2019 190 02630 00_0A ...














