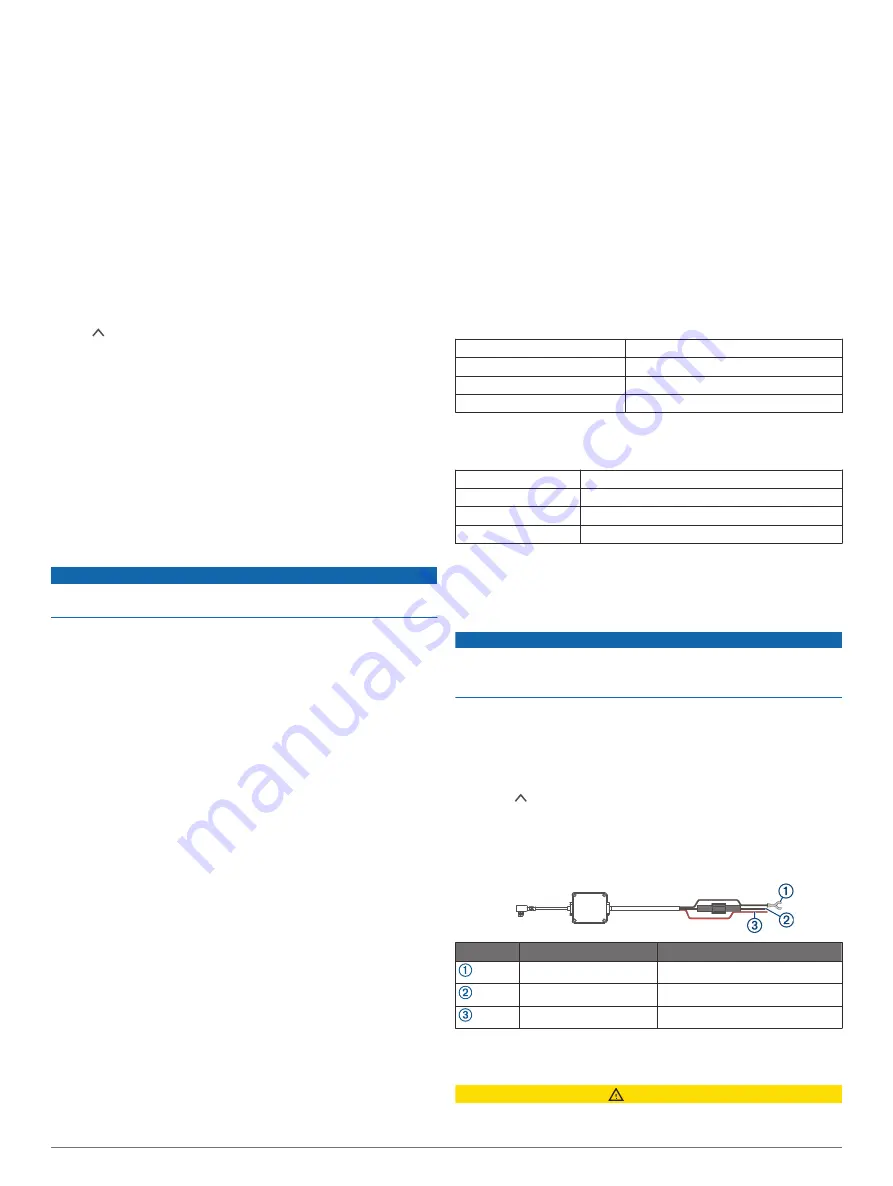
Brightness
: Adjusts the viewfinder display brightness.
Color Mode
: Allows you to select day or night color mode. If you
select the Auto option, the device automatically switches to
day or night colors based on the time of day.
Display Timeout
: Allows you to set the screen to stay on while
the camera is receiving power or turn off after one minute of
idle time. The camera continues to record while the screen is
off, and the recording LED remains red to indicate the device
is recording.
Setup
: Allows you to set the units of measure, time, and
language, and restore them to their default values.
About
: Displays the camera name, software version number,
the unit ID number, and information about several other
software features.
Regulatory
: Displays regulatory and compliance information.
Device Setup
Select >
Settings
>
System
>
Setup
.
Units
: Sets the unit of measure used for distances.
Time
: Sets the time, date, and format for the time stamp.
Language
: Sets all on-screen text to the selected language.
Restore
: Restores all settings to the factory default values and
unpairs the camera from the Garmin Drive app. This option
does not delete recorded photos and videos. To delete all
photos and videos on your memory card, you can format the
memory card (
).
Device Information
Cleaning the Camera Lens
NOTICE
Avoid chemical cleaners and solvents that can damage plastic
components.
You should clean the camera lens regularly to improve the
quality of recorded video.
1
Wipe the lens with a non-scratch lens cloth, optionally
dampened with isopropyl alcohol.
2
Allow the lens to air dry.
Product Updates
On your computer, install Garmin Express (
).
This provides easy access to these services for Garmin devices:
• Software updates
• Product registration
Setting Up Garmin Express
1
Connect the device to your computer using a USB cable.
2
Go to
.
3
Follow the on-screen instructions.
Updating Your Device Using the Garmin Drive App
The Garmin Drive app notifies you when a software update is
available for your device.
1
In the Garmin Drive app, select
Install Now
.
The software update is sent to your device. You are notified
when the transfer is complete.
2
Disconnect the device from power until the device turns off.
3
Connect the device to power.
The device installs the software update.
NOTE:
Footage is not recorded while the software is
updating.
Garmin Support Center
for help and information, such as
product manuals, frequently asked questions, videos, and
customer support.
Viewing E-Label Regulatory and Compliance
Information
1
From the settings menu, scroll to the bottom of the menu.
2
Select
System
.
3
Select
Regulatory
.
Restarting the Device
You can restart your device if it stops functioning.
Hold the power key for 12 seconds.
Specifications
Operating temperature range
From -20° to 55°C (from -4° to 131°F)
Charging temperature range
From 0° to 45°C (from 32° to 113°F)
Input voltage
4.75 to 5.25 Vdc, 1 A
Wireless frequencies
2.4 GHz @ 7dBm
Memory Card Specifications
The camera requires a memory card with these specifications.
Type
microSDHC or microSDXC
Capacity
8 GB or greater
Speed class
Class 10 or higher
File system
FAT32
Appendix
Recording Videos While Parked
NOTICE
Due to privacy regulations, this feature is not available in all
areas. It is your responsibility to know and comply with
applicable laws and rights to privacy in your jurisdiction.
Before you can record videos while parked, you must connect
your camera to the Dash Cam parking mode cable accessory
(
Parking Mode Cable Wiring Diagram
).
The parked video recording feature allows the camera to record
video automatically while your vehicle is parked.
Select >
Settings
>
Camera
>
Record While Parked
.
When you turn off your vehicle, the camera enters parked
recording mode and automatically records video each time the
camera sensor detects motion.
Parking Mode Cable Wiring Diagram
Item
Wire Color
Wire Function
Black
Ground
Yellow
Battery 12 V
Red
Accessory 12 V
Connecting the Parking Mode Cable Accessory to
Power
CAUTION
Garmin strongly recommends having an experienced installer
with the proper knowledge of electrical systems install the
Device Information
7
Содержание DASH CAM 46
Страница 1: ...GARMINDASHCAM 46 56 66W Owner sManual ...
Страница 4: ......
Страница 14: ...support garmin com TRA REGISTERED No ER69454 19 DEALER No 0015955 08 March 2019 190 02544 00_0A ...
































