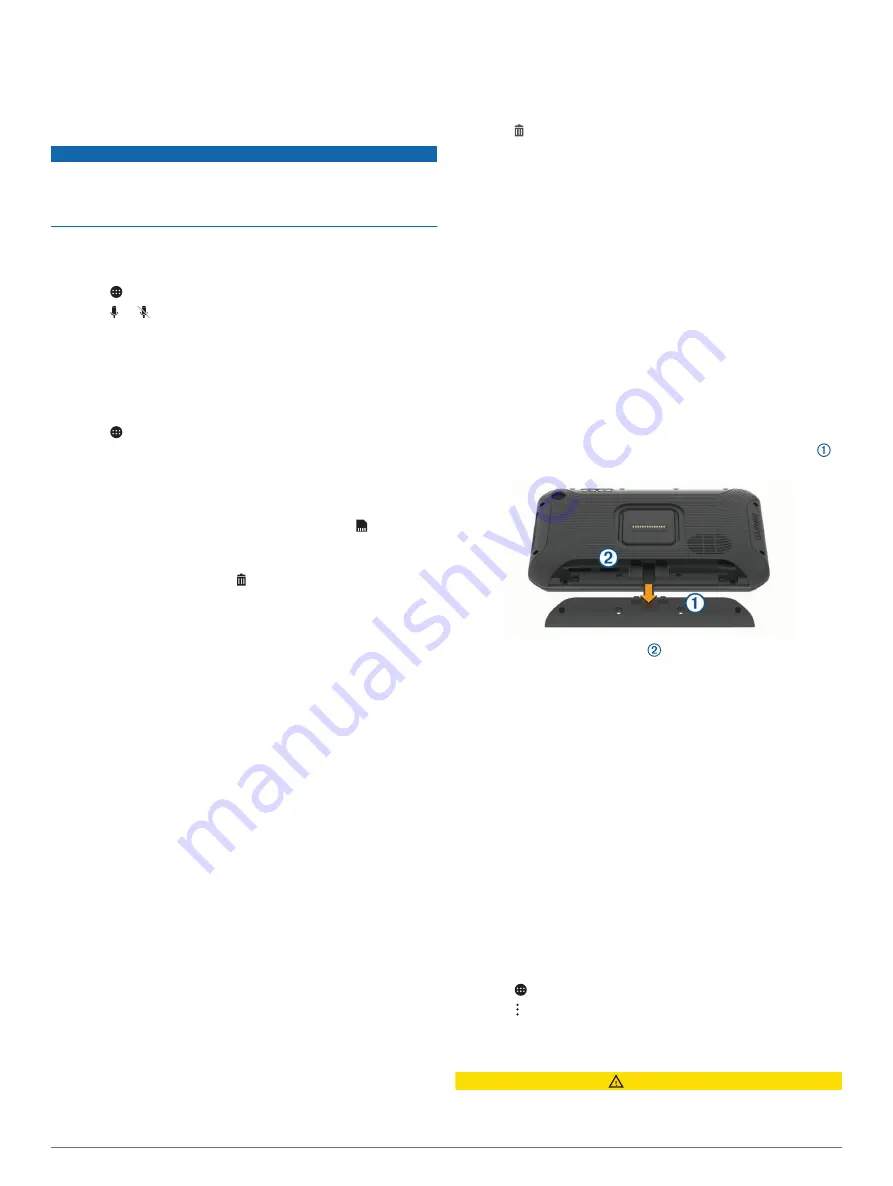
The memory card has limited storage. After you save a video
recording, you should transfer the recording to your computer or
other external storage location for permanent storage (
).
Turning Audio Recording On or Off
NOTICE
Some jurisdictions may regulate or prohibit recording audio with
this device. It is your responsibility to know and comply with
applicable laws and rights to privacy in jurisdictions where you
plan to use this device.
The device can record audio using the integrated microphone
while recording video. You can turn audio recording on or off at
any time.
1
Select >
Dash Cam
.
2
Select or .
Using the Dash Cam Gallery
You can use the dash cam gallery to view recorded dash cam
video, delete unneeded videos, and save a clip from the
unsaved video footage.
NOTE:
The device stops recording video while you view videos.
1
Select >
Dash Cam Gallery
>
OK
.
2
Select a saved video, or select
Unsaved
.
The video starts playing automatically.
3
Select an option:
• To save a clip of unsaved video footage, use the slider to
select the video segment to save, and select .
The device saves the segment of video between the
orange pointers on the slider.
• To delete a video, select .
Dash Cam Videos on Your Computer
Videos and photos are stored in the DCIM folder on the camera
memory card. Videos are stored in MP4 file format, and photos
are stored in JPG format. You can view and transfer photos and
videos by connecting the memory card or the device to your
computer (
Connecting the Device to Your Computer
).
The videos and photos are sorted into several folders.
100EVENT
: Contains videos saved automatically when the
device detected an incident.
101SAVED
: Contains videos saved manually by the user.
104UNSVD
: Contains unsaved video footage. The device
overwrites the oldest unsaved video when the storage space
for unsaved video is full.
Viewing Videos and Photos on Your
Smartphone
Before you can view videos and photos on your smartphone,
you must pair your Garmin device with the Garmin Drive
™
app
(
).
NOTE:
The device stops recording and alerts are disabled while
viewing videos or photos.
1
From the Garmin Drive app on your smartphone, select
Review Footage
.
2
Select an option:
• To view a photo or video you saved, select a file from the
Saved Footage
category.
• To view recent video footage that has not been saved,
select a video from the
Temporary Footage
category.
Deleting a Video or Photo Using Your Smartphone
1
When you are viewing the list of saved videos or photos on
your smartphone, select
Select
.
2
Select one or more files.
3
Select .
Trimming and Exporting a Video
You can trim the length of your video to remove unnecessary
footage before exporting it.
1
From the Garmin Drive app, select
Review Footage
.
2
Select a video.
3
Drag the handles on the video progress bar left or right to
trim the video length.
4
Select
Export
.
NOTE:
You must keep the app in the foreground when
exporting a video.
The app exports the trimmed video to your smartphone.
Replacing the Dash Cam Memory Card
You can replace the dash cam memory card to increase the
storage capacity or to replace a card that has reached the end
of its useful life. The dash cam requires a microSD
®
memory
card from 4 to 64 GB with a speed rating of Class 10 or higher.
1
Press on the two marked areas, and slide the back panel
down to open it.
2
Locate the memory card slot .
3
Press the existing memory card in until it clicks, and release
it.
The existing memory card ejects from the slot.
4
Remove the existing card from the slot
5
Insert the new memory card into the slot.
6
Press the card in until it clicks.
7
Replace the panel, and slide it upward until the panel clicks
into place.
Formatting the Dash Cam Memory Card
The dash cam requires a memory card formatted using the
FAT32 file system. You can use the device to format your card
using this file system.
You should format your memory card at least one time every 6
months to help extend the useful life of the memory card. You
must also format a brand new memory card if it is not formatted
using the FAT32 file system.
NOTE:
Formatting the memory card deletes all videos, photos,
and data on the card.
1
Select >
Navigation
>
Dash Cam Gallery
.
2
Select >
Format memory card
.
Driver Awareness Features and Alerts
CAUTION
The driver alerts and speed limit features are for information
only and do not replace your responsibility to abide by all posted
4
Driver Awareness Features and Alerts
Содержание Camper 785
Страница 1: ...CAMPER785 RV785 RV700 Owner sManual...
Страница 34: ...support garmin com June 2019 190 02505 00_0A...























