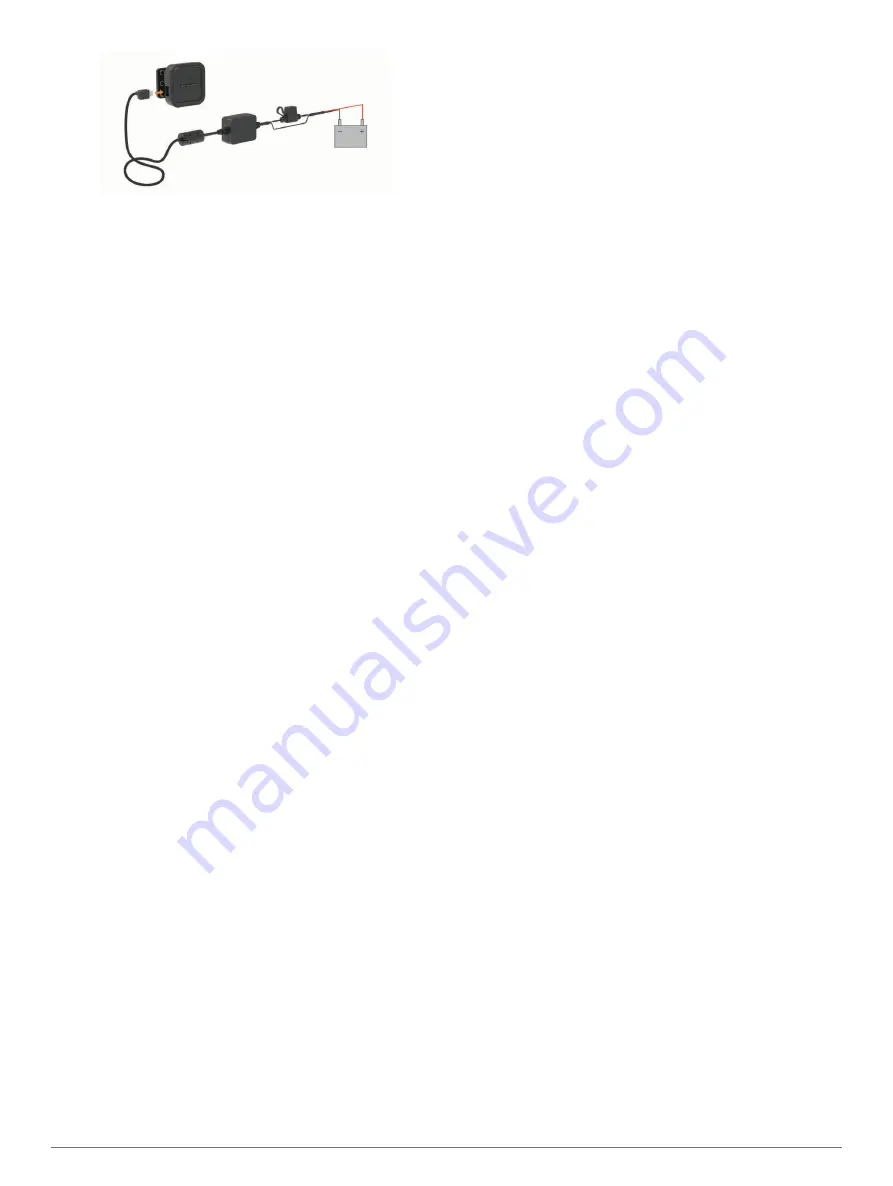
8
Connect the mini-USB end of the power cable to the powered
device mount.
9
Place the navigation device onto the device mount.
Removing the Device, Mount, and Suction
Cup
Removing the Device from the Mount
1
Grip the device by the top and bottom.
2
Pull the bottom edge of the device toward you until it releases
from the magnet.
Pulling the device straight toward you may cause the mount
to release from the suction cup.
Removing the Mount from the Suction Cup
1
Turn the device mount to the right or left.
2
Apply pressure until the socket on the mount releases the
ball on the suction cup.
Removing the Suction Cup from the Windshield
1
Flip the lever on the suction cup toward you.
2
Pull the tab on the suction cup toward you.
Purchasing Additional Maps
1
Go to your device product page at (
).
2
Click the
Maps
tab.
3
Follow the on-screen instructions.
Purchasing Accessories
Go to
.
Troubleshooting
The suction cup will not stay on my
windshield
1
Clean the suction cup and windshield with rubbing alcohol.
2
Dry with a clean, dry cloth.
3
Mount the suction cup (
Mounting and Powering the Garmin
).
The mount does not hold my device in place
while I drive
For the best results, you should keep the vehicle mount clean
and position the device close to the suction cup.
If the device shifts position while you are driving, you should
complete these actions.
• Remove the powered mount from the suction cup arm, and
wipe the ball and socket with a cloth.
Dust and other debris may reduce the friction in the ball and
socket joint and allow the joint to shift while you are driving.
• Rotate the hinged arm toward the suction cup as far as your
windshield angle allows.
Positioning the device closer to the windshield reduces the
effect of jarring and vibration from the road.
My device is not acquiring satellite signals
• Verify the location services feature is enabled.
• Take your device out of parking garages and away from tall
buildings and trees.
• Remain stationary for several minutes.
The device does not charge in my vehicle
• Check the fuse in the vehicle power cable (
Fuse in the Vehicle Power Cable
).
• Verify the vehicle is turned on and is supplying power to the
power outlet.
• Verify the interior temperature of the vehicle is within the
charging temperature range indicated in the specifications.
• In the vehicle fuse box, verify the fuse for the vehicle power
outlet is not broken.
My battery does not stay charged for very
long
• Decrease the screen brightness (
).
• Shorten the display timeout (
).
• Decrease the volume (
).
• Turn off the wi-fi radio when it is not in use (
).
• Put the device in power saving mode when not in use
(
).
• Keep your device away from extreme temperatures.
• Do not leave your device in direct sunlight.
My video recordings are blurry
• Clean the camera lens (
).
• Clean the windshield in front of the camera.
• Verify the area of the windshield in front of the camera is
cleared by the windshield wipers, and move the device, if
necessary.
My memory card has degraded and needs to
be replaced
All microSD memory cards wear out after they are overwritten a
large number of times. Periodically formatting the card can
extend the useful life and improve performance. Because the
dash camera records continuously, you may need to replace the
memory card periodically (
). Your device detects memory card errors
automatically and alerts you when it is time to format or replace
your memory card.
You can take these actions to help extend the useful life of the
memory card.
• Format the memory card at least one time every six months
(
Formatting the Dash Cam Memory Card
).
• If the device displays a memory card error alert, first try
formatting the memory card (
) and then, if necessary, replace the
memory card (
Replacing the Dash Cam Memory Card
).
• Turn off the device when your vehicle is not in use.
If your device is not connected to an ignition-switched vehicle
power outlet, you should turn off the device when your
vehicle is not in use to prevent the dash camera from
recording unneeded footage.
• Transfer saved video footage to a computer.
The memory card lasts longer when more free space is
available on the card.
26
Troubleshooting
Содержание Camper 785
Страница 1: ...CAMPER785 RV785 RV700 Owner sManual...
Страница 34: ...support garmin com June 2019 190 02505 00_0A...



















