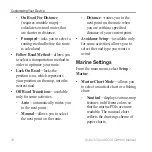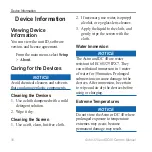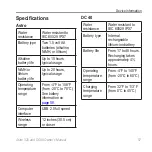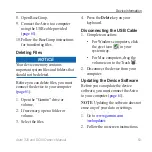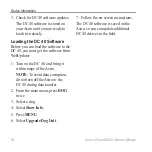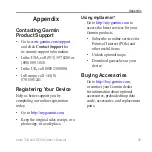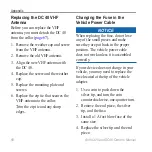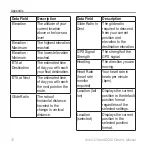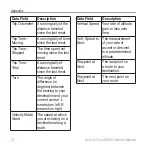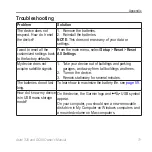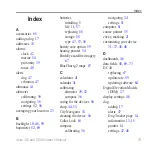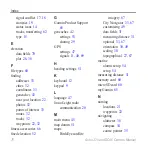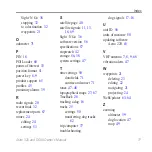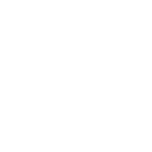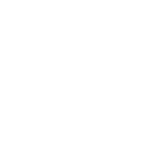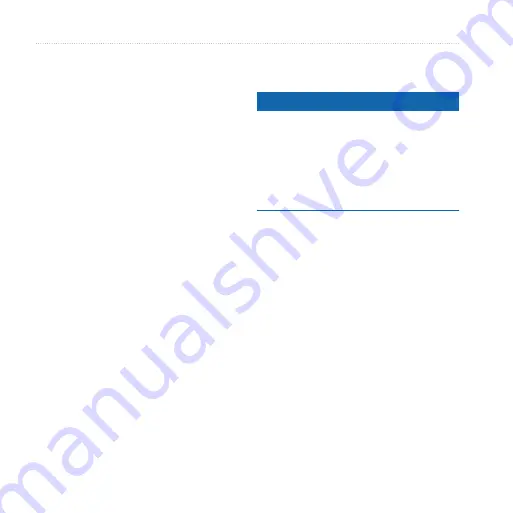
68
Astro 320 and DC40 Owner’s Manual
Appendix
Replacing the DC 40 VHF
Antenna
Before you can replace the VHF
antenna, you must detach the DC 40
).
1. Remove the weather cap and screw
from the VHF antenna.
2. Remove the old VHF antenna.
3. Align the new VHF antenna with
the DC 40.
4. Replace the screw and the weather
cap.
5. Replace the mounting plate and
screws.
6. Replace the zip tie that secures the
VHF antenna to the collar.
Trim the zip tie and any sharp
edges.
Changing the Fuse in the
Vehicle Power Cable
notice
When replacing the fuse, do not lose
any of the small pieces and make
sure they are put back in the proper
position. The vehicle power cable
does not work unless it is assembled
correctly.
If your device does not charge in your
vehicle, you may need to replace the
fuse located at the tip of the vehicle
adapter.
1. Use a coin to push down the
silver tip, and turn the coin
counterclockwise, one-quarter turn.
2. Remove the end piece, the silver
tip, and the fuse.
3. Install a 1 A fast blow fuse of the
same size.
4. Replace the silver tip and the end
piece.
Содержание Astro 320
Страница 1: ...Astro 320 owner s manual GPS enabled dog tracking system...
Страница 78: ......
Страница 79: ......