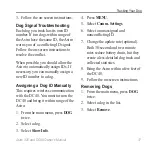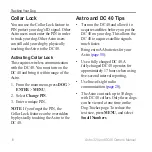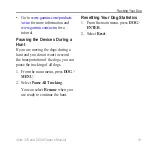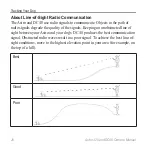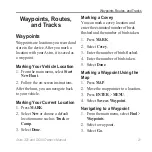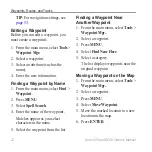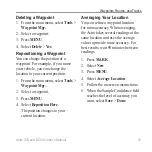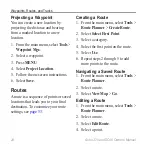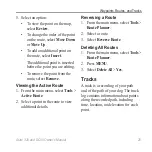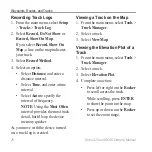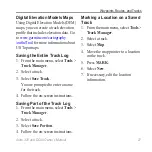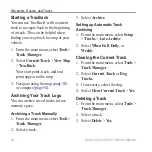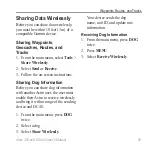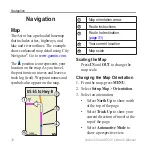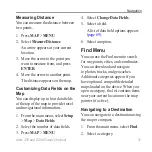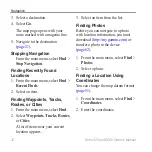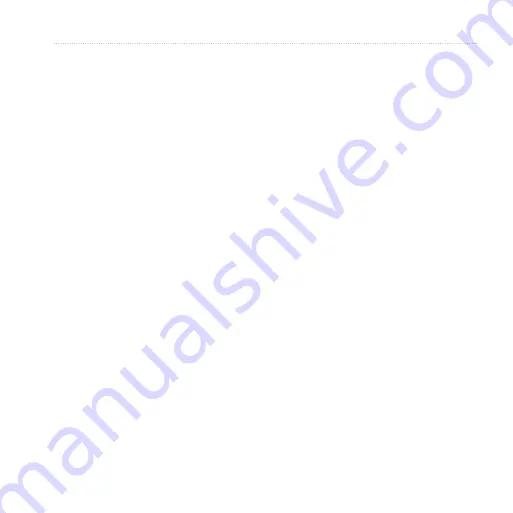
Astro 320 and DC40 Owner’s Manual
17
Tracking Your Dog
3. Follow the on-screen instructions.
Dog Signal Troubleshooting
Each dog you track has its own ID
number. If two dogs within range of
the Astro have the same ID, the Astro
warns you of a conflicting ID signal.
Follow the on-screen instructions to
resolve the conflict.
When possible, you should allow the
Astro to automatically assign IDs. If
necessary, you can manually assign a
new ID number to a dog.
Assigning a Dog ID Manually
This requires wireless communication
with the DC 40. You must turn on the
DC 40 and bring it within range of the
Astro.
1. From the main menu, press
DOG
twice.
2. Select a dog.
3. Select
Show Info
.
4. Press
MENU
.
5. Select
Comm. Settings
.
6. Select an unassigned and
nonconflicting ID.
7. Change the update rate (optional).
Both 30-second and two-minute
rates reduce battery drain, but they
create a less-detailed dog track and
collected statistics.
8. Bring the Astro within a few feet of
the DC 40.
9. Follow the on-screen instructions.
Removing Dogs
1. From the main menu, press
DOG
twice.
2. Select a dog in the list.
3. Select
Remove
.
Содержание Astro 320
Страница 1: ...Astro 320 owner s manual GPS enabled dog tracking system...
Страница 78: ......
Страница 79: ......