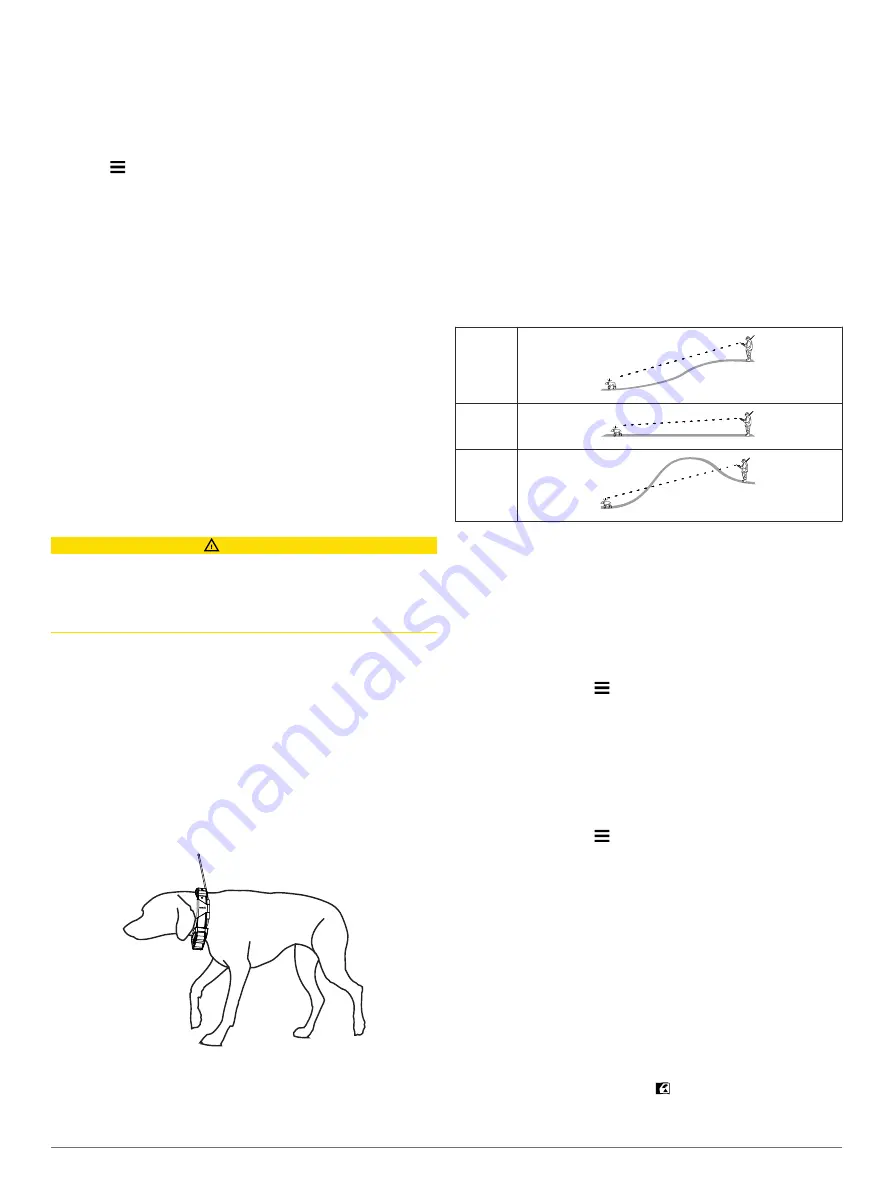
If you are experiencing interference from other collars or
handheld devices in the area, you might need to change the ID
for the dog.
1
Select
Dog List
.
2
Select a dog.
3
Select
Show Info
.
4
Select >
Change ID
.
5
Select an available ID.
If another handheld device is tracking this dog, for best results,
remove the dog from the device, and use the track and train
Adding a Dog Using the Track and Train Codes
or share wirelessly over ANT+ (
) to add the dog again.
Setting Dog Alerts
You can adjust how the handheld device alerts you to certain
actions of the dog.
1
Select
Setup
>
Dogs
>
Dog Alerts
.
2
Select an alert.
3
Select the handheld device action for the specific alert.
4
Repeat steps 2 and 3 as needed.
Removing a Dog
1
Select
Dog List
.
2
Select a dog.
3
Select
Remove
.
Fitting the Collar on Your Dog
CAUTION
Do not spray the device or collar with harsh chemicals including
but not limited to flea or tick spray. Always ensure that any flea
or tick spray that is applied to the dog is completely dry before
placing the collar on the dog. Small amounts of harsh chemicals
can damage the plastic components and collar laminate.
Before you can put the collar on the dog, you must pair the
handheld device and collar (
), and acquire satellite signals (
).
1
Position the collar with the VHF whip antenna pointing up, the
GPS antenna facing up, and the LEDs facing forward.
2
Place the collar around the middle of the dog's neck.
3
Tighten the strap so it is snug around the dog's neck.
NOTE:
The collar should fit tightly and should not be able to
rotate or slide on the dog's neck. The dog must be able to
swallow food and water normally. You should observe your
dog's behavior to verify the collar is not too tight.
4
If the strap is too long, cut off the excess, leaving at least
3 in. (7.62 cm) to spare.
Enabling Bark Detection
NOTE:
This feature is not available in all areas.
Select
Setup
>
Dogs
>
Bark Detection
.
A barking icon appears on the dog tracking page and the map
page.
When the dog collar device is active and properly fitted on the
dog (
Fitting the Collar on Your Dog
), it detects barks
automatically. After bark detection is enabled, you can set up a
bark alert (
).
Communication with the Collar
You should keep an unobstructed line of sight between your
handheld device and the dog collar device to produce the best
communication signal. To achieve the best line-of-sight
conditions, you should move to the highest elevation point in
your area (for example, on the top of a hill).
Best
Good
Poor
Enter Sleep Mode
Before you can turn on sleep mode, you must track your dog's
location using the T5 mini dog collar device.
When connected with the Alpha handheld device, the T5 mini
dog collar device can be put into sleep mode to conserve the
battery when you are not actively tracking your dog.
1
Select
Dog List
.
2
Select a dog.
3
Select
Show Info
> >
Collar Sleep Mode
>
Sleep
.
On the Dog Info page, the Update Rate switches to Sleep Mode.
Exit Sleep Mode
You can turn off sleep mode on the T5 mini dog collar device
while you are not actively tracking your dog.
1
Select
Dog List
.
2
Select a dog.
3
Select
Show Info
> >
Collar Sleep Mode
>
Wake
.
On the Dog Info page, the Sleep Mode switches to Update Rate
mode.
Dog Tracking
The handheld device allows you to track your dog, using the
tracking compass or map. The map displays your location and
your dog's location and tracks. The compass pointer indicates
the direction of the dog's current location.
Tracking Your Dog on the Map
Before you can track a dog on the map, you must add it to the
handheld device (
Adding a Dog Using Wireless Pairing
).
You can view the dog's location on the map.
1
From the home screen, select .
4
Dog Tracking
Содержание Alpha 100 T5
Страница 1: ...Alpha 100 with T5 T5 mini Owner s Manual July 2015 Printed in Taiwan 190 01771 00_0B ...
Страница 25: ......























