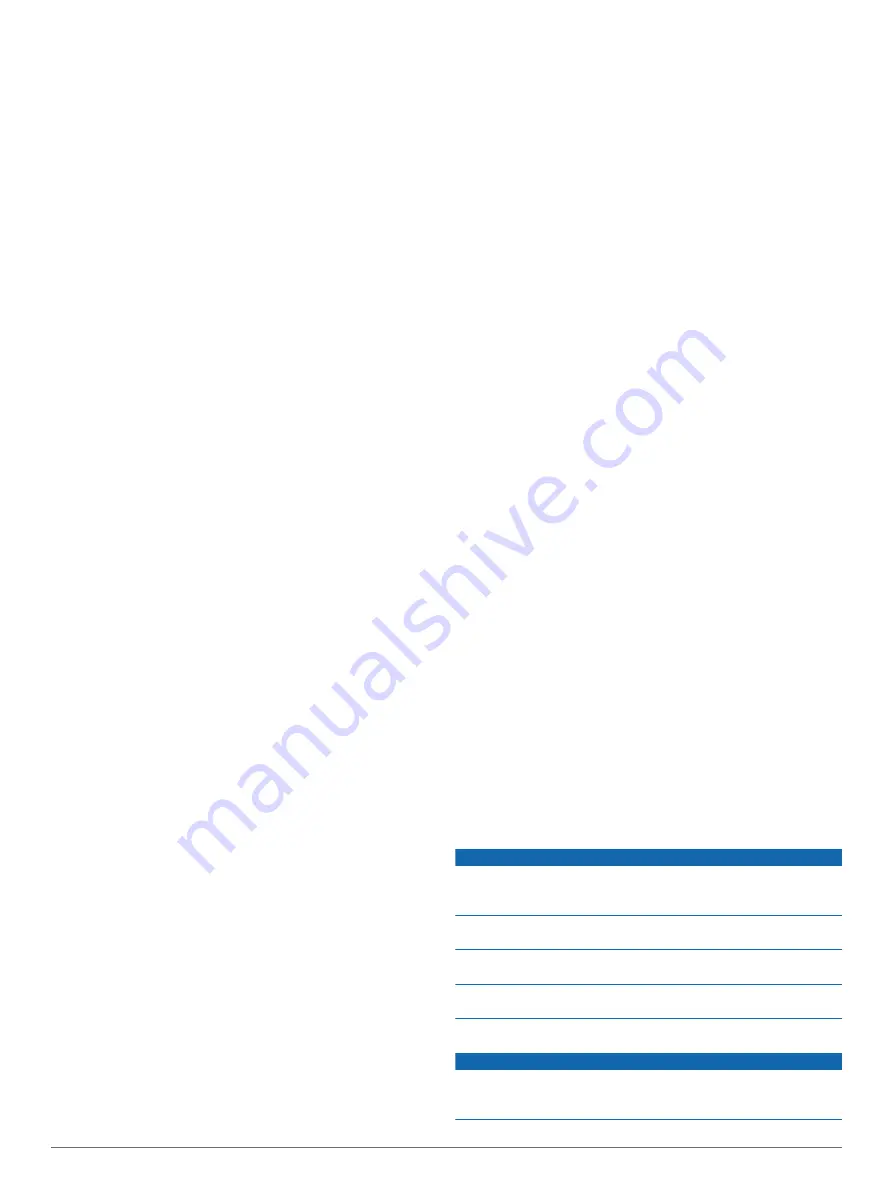
Time Settings
Select
Setup
>
Time
.
Time Format
: Sets the device to show time in a 12-hour or 24-
hour format.
Time Zone
: Sets the time zone for the device. Automatic sets
the time zone automatically based on your GPS position.
Position Format Settings
NOTE:
Do not change the position format or the map datum
coordinate system unless you are using a map or chart that
specifies a different position format.
Select
Setup
>
Position Format
.
Position Format
: Sets the position format for the location
information.
Map Datum
: Sets the coordinate system on which the map is
structured.
Map Spheroid
: Shows the coordinate system the device is
using. The default coordinate system is WGS 84.
Heading Settings
You can customize the compass settings.
Select
Setup
>
Heading
.
Display
: Sets the type of directional heading shown on the
compass.
North Reference
: Sets the north reference used on the
compass.
Go To Line/Pointer
: Sets the behavior of the pointer that
appears on the map. Bearing points in the direction of your
destination. Course (CDI) shows your relationship to the
course line leading to the destination.
Compass
: Automatically switches from an electronic compass
to a GPS compass when you are traveling at a higher rate of
speed for a period of time.
Calibrate Compass
: Calibrates the compass (
).
Altimeter Settings
Select
Setup
>
Altimeter
.
Auto Calibration
: Automatically calibrates the altimeter each
time the device is turned on.
Barometer Mode
: Sets how the device measures barometric
information. Variable Elevation allows the barometer to
measure changes in elevation while you are moving. Fixed
Elevation assumes the device is stationary at a fixed
elevation, so the barometric pressure should change only
due to weather.
Pressure Trending
: Sets how the device records pressure
data. Save Always records all pressure data, which can be
helpful when you are watching for pressure fronts.
Plot Type
: Sets the type of data recorded and displayed in the
plot. Records elevation changes over a period of time or
distance, records barometric pressure over a period of time,
or records ambient pressure changes over a period of time.
Calibrate Altimeter
: Calibrates the altimeter.
Marine Map Settings
Select
Setup
>
Marine
.
Marine Chart Mode
: Sets the type of chart the device uses.
Nautical displays various map features in different colors so
the marine POIs are more readable and so the map reflects
the drawing scheme of paper charts. Fishing (requires marine
maps) displays a detailed view of bottom contours and depth
soundings and simplifies map presentation for optimal use
while fishing.
Appearance
: Sets the appearance of marine navigation aids on
the map.
Marine Alarm Setup
: Sets alarms for when you exceed a
specified drift distance while anchored, when you are off
course by a specified distance, and when you enter water of
a specific depth.
Device Information
Viewing Device Information
You can view the unit ID, software version, and license
agreement.
Select
Setup
>
About
.
Support and Updates
• You can update software and maps for your handheld device
using Garmin Express
™
.
• You can update software for your dog collar device using
Garmin WebUpdater.
Support and Updates
Garmin Express (
) provides easy
access to these services for Garmin devices.
• Product registration
• Product manuals
• Software updates
• Map, chart, or course updates
Setting Up Garmin Express
1
Connect the device to your computer using a USB cable.
2
3
Follow the on-screen instructions.
Updating the Software
Before you can update the handheld device or collar software,
you must connect the handheld device (
) or the collar
(
Connecting the Collar to a Computer
) to the
computer.
You must update the software on the handheld device and collar
separately.
NOTE:
Updating the software does not erase any of your data
or settings.
1
www.garmin.com/products/webupdater
2
Follow the on-screen instructions.
Device Care
NOTICE
Do not store the device where prolonged exposure to extreme
temperatures can occur, because it can cause permanent
damage.
Never use a hard or sharp object to operate the touchscreen, or
damage may result.
Avoid chemical cleaners, solvents, and insect repellents that can
damage plastic components and finishes.
Secure the weather cap tightly to prevent damage to the USB
port.
Cleaning the Device
NOTICE
Even small amounts of sweat or moisture can cause corrosion
of the electrical contacts when connected to a charger.
Corrosion can prevent charging and data transfer.
Device Information
13
Содержание Alpha 100 T5
Страница 1: ...Alpha 100 with T5 T5 mini Owner s Manual July 2015 Printed in Taiwan 190 01771 00_0B ...
Страница 25: ......
























