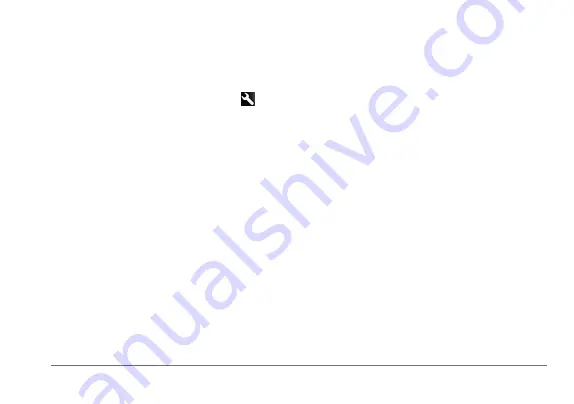
nüvi 3400 Series Owner’s Manual
19
Disabling Voice Command
You can disable Voice Command, which
prevents you from accidentally activating Voice
Command while speaking.
1
Select
Apps
>
Voice Command
> .
2
Select
Voice Command
>
Disabled
.
Navigation
Starting a Route
1
).
2
Select a location.
3
Select
Go!
.
4
If necessary, select an option.
• Select
Drive
.
• Select
Walk
.
• Select
Public Transit
to calculate a route
that combines public transit and walking.
NOTE
: You must have cityXplorer
™
maps
loaded to navigate using public transit
(
5
If necessary, select a route.
Starting a Route to a Saved Location
1
Select
Where To?
>
Saved
.
2
If necessary, select a category, or select
All
Categories
.
3
Select a location.
4
Select
Go!
.
Using Multiple Route Preview
1
Find a location (
2
Select
Routes
.
3
Use the on-screen buttons to select a route.
4
Select
Go!
.














































