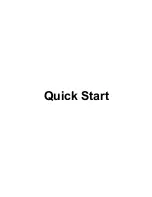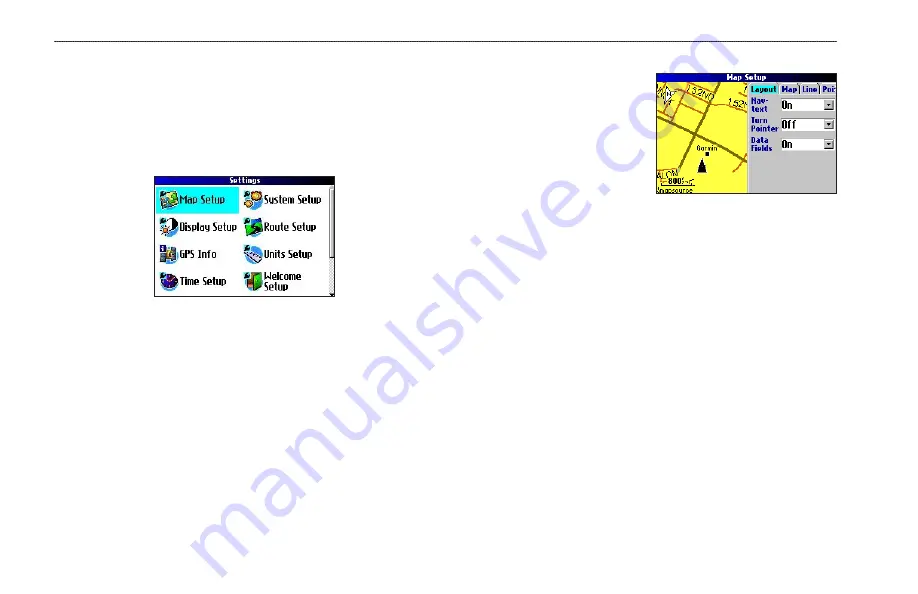
34
Quest Owner’s Manual
C
USTOMIZING
Y
OUR
Q
UEST
>
C
USTOMIZING
THE
M
AP
P
AGE
C
USTOMIZING
Y
OUR
Q
UEST
You can adjust the Quest’s settings to suit your needs. You can
make most changes through the Settings page. Access this page by
pressing the
MENU
key once and then selecting
Settings
. You can
also access it by pressing the
MENU
key two times.
Your Quest’s factory settings (or default settings) do not need to be
changed in order for your unit to function.
Customizing the Map Page
You can customize the way information appears on the Map page.
Press
MENU
twice, highlight
Map Setup
, and press
OK
. A Map
Setup page appears, which features six sections.
Layout Tab
Navtext—
displays or hides the
navigational text.
Turn Pointer—
displays or hides
the turn pointer that appears
on the Map page when you are
navigating.
Data fields—
displays or hides data fields on the Map page. If you
choose to hide the data fields on the Map page, the turn pointer
appears in the lower right-hand side of the page.
Map Tab
Map Detail
—adjusts the amount of detail that is displayed on your
Map page. A higher detail level causes the map to redraw slowly.
For everyday use, keep the view level set to
Normal
.
Orientation
—
North Up
displays the map with North at the top.
Track Up
rotates the map so your current direction of travel is at
the top of the page. See
Road Lock
—when
On
, the Quest places the position icon on the
nearest road. Select
Off
when you are not traveling on roads.
Содержание 190-00556-10
Страница 1: ...Quest and Quest 2 pocket sized navigator owner s manual ...
Страница 63: ......