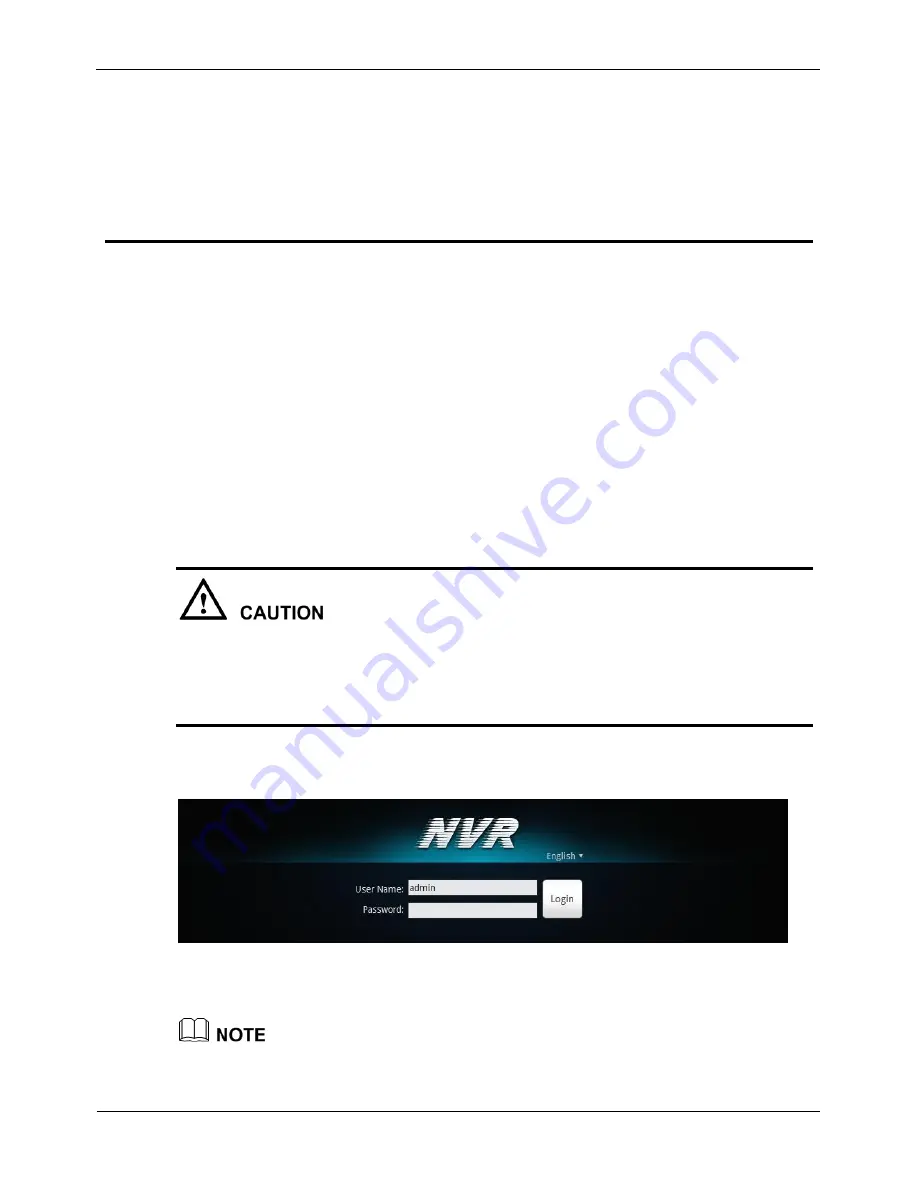
Network Video Recorder
User Manual
Contents
62
Issue: V1.0 (2016-01-20)
8
Accessing NVR Through Web
The NVR is embedded with a web server and supports mainstream browsers such as
Internet Explorer, Chrome, Firefox, and Safari. Operations such as quick setup, real-
time preview, video playback, alarm search, NVR setup, and camera setup can be
performed through the web.
8.1 Login
The default IP address of the NVR is 192.168.1.167 when network interface 1 is used
and is 192.168.2.253 when network interface 2 is used. To access the NVR, enter the
corresponding IP address in the address bar of your web browser. If the NVR is
connected through network interface 1, enter
http://192.168.1.167
.
Before accessing the NVR through the web, ensure that the network connection is
correct and smooth.
Identify the connected network interface and enter the corresponding IP address in
the address bar of your browser.
Figure 8-1 shows the web-based login interface of the NVR.
Figure 8-1
Login interface of the NVR
Enter your user name and password to access the main interface.
The default user name is
ADMIN
and password is
1234
.
Содержание ZN8 Series
Страница 1: ...ZN8 Series NVR IP network recorder User manual Version 1 0 Date 20 01 2016 ...
Страница 2: ......
Страница 6: ......
Страница 14: ...Network Video Recorder User Manual Contents 8 Issue V1 0 2016 01 20 Figure 2 6 Topology of a free network ...
Страница 67: ...Network Video Recorder User Manual Issue V1 0 2016 01 20 61 Step 5 Click Confirm The system saves the settings ...



















