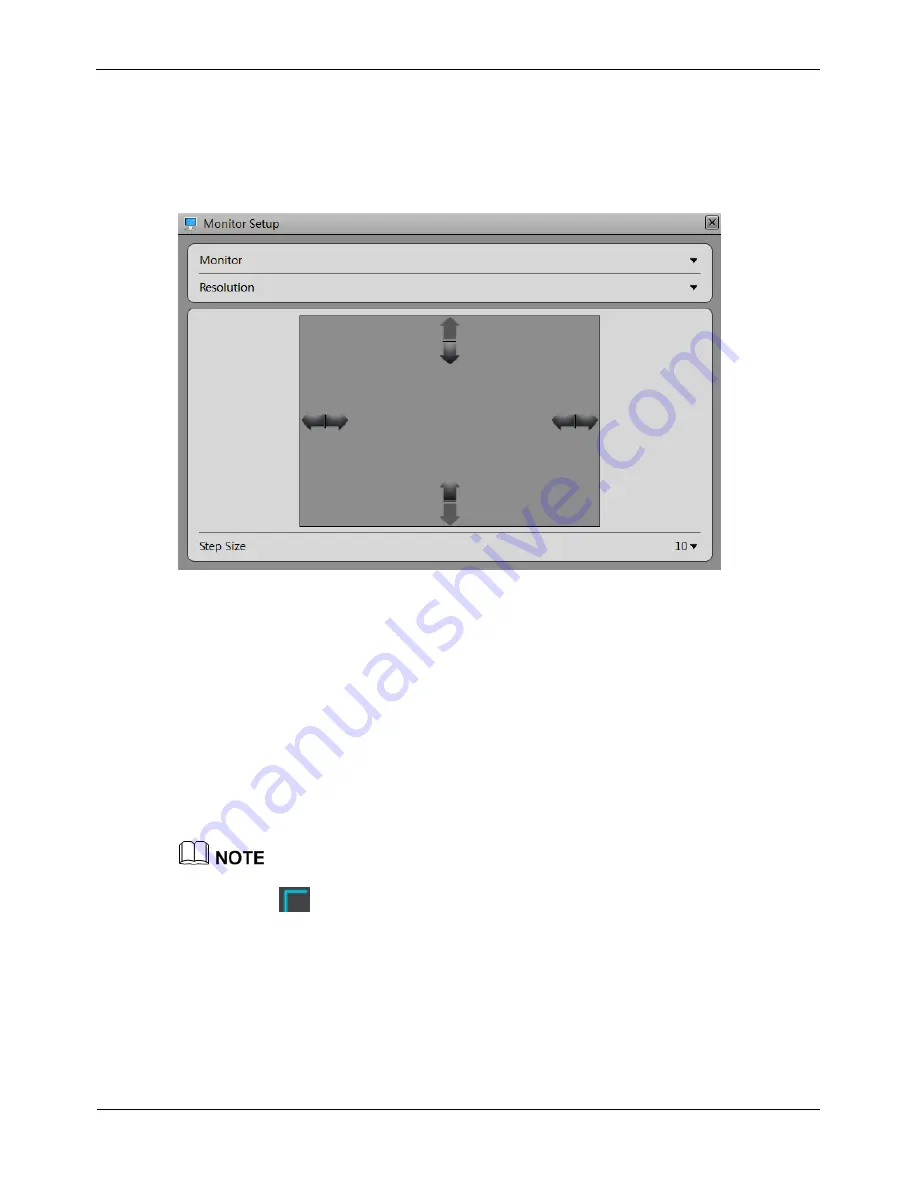
Network Video Recorder
User Manual
Issue: V1.0 (2016-01-20)
5
Take the following steps to adjust the screen resolution of the monitor:
Step 1
Click
Change
on the login interface.
The
Monitor Setup
interface appears, as shown in Figure 2-3.
Figure 2-3
Monitor Setup
interface
Step 2
Select a resolution from the
Resolution
dropdown list.
The monitor switches to the selected resolution automatically and displays a dialog box
prompting you to confirm or cancel the setting.
If no operation is performed within 10s, the monitor switches back to the original
resolution.
If you click
Yes
, the monitor switches to the selected resolution successfully.
If you click
Cancel
, the setting is not saved and the monitor switches back to the
original resolution.
Step 3
Adjust the display of the monitor.
You need to adjust the display of the monitor in the case of incomplete or skewed display
(the icon
in the four corners of the screen is out of view). (You are advised to use the
automatic adjustment function of the monitor first.)
1.
Click
Adjust
in the lower right corner.
2.
Select a step from the
Step
dropdown list.
Step: is the distance the screen moves during each adjustment. The greater the
value, the longer the distance of movement. First select a large step for rough
adjustment and then select a small step for fine adjustment.
3.
Use the up, down, left, and right arrows on the interface to adjust the screen.
Содержание ZN8 Series
Страница 1: ...ZN8 Series NVR IP network recorder User manual Version 1 0 Date 20 01 2016 ...
Страница 2: ......
Страница 6: ......
Страница 14: ...Network Video Recorder User Manual Contents 8 Issue V1 0 2016 01 20 Figure 2 6 Topology of a free network ...
Страница 67: ...Network Video Recorder User Manual Issue V1 0 2016 01 20 61 Step 5 Click Confirm The system saves the settings ...


























