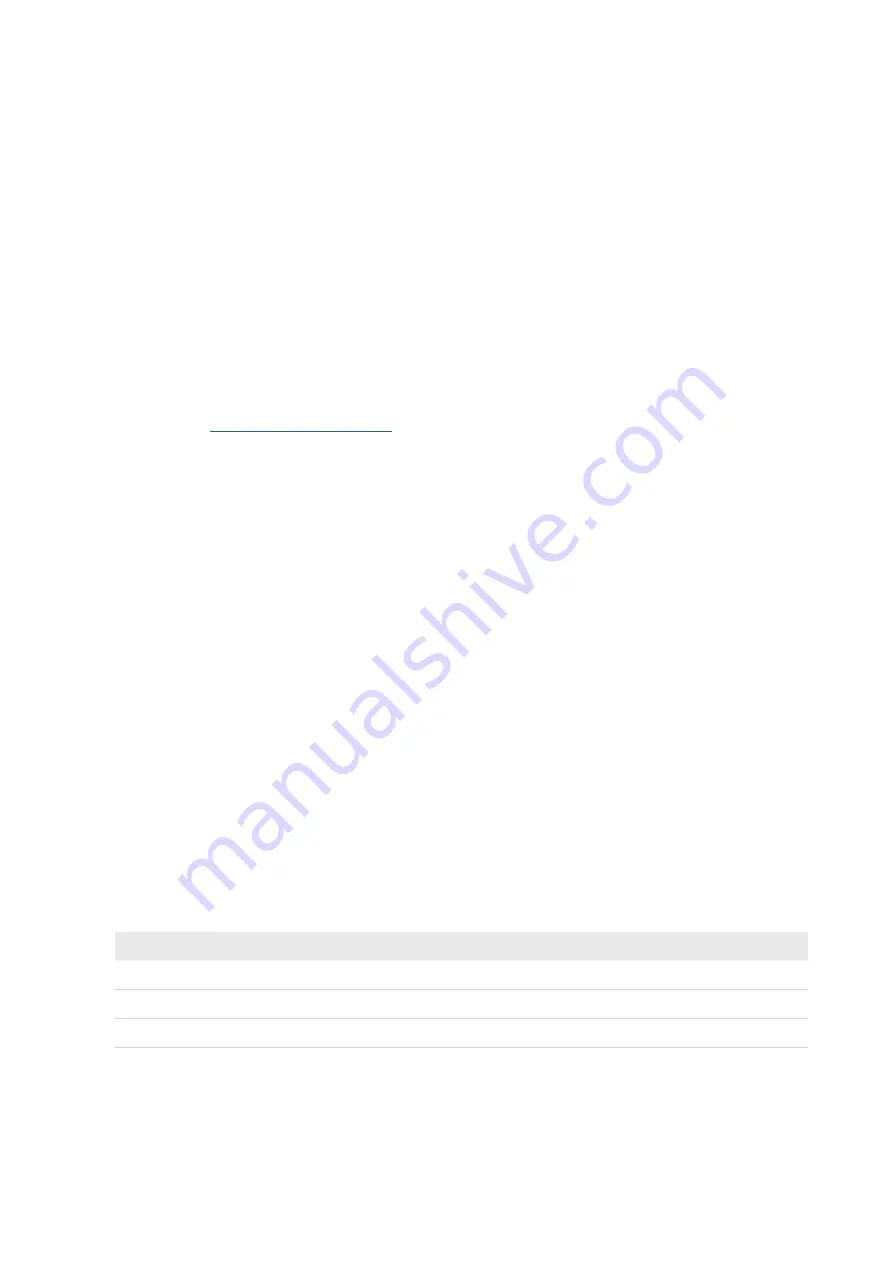
5. Connect the controller to the cloud
The controller connects to the site's local TCP/IP network.
1. Power on the controller.
2. Connect the site's Ethernet cable directly to the controller's Ethernet port.
3. Does the site's network use a proxy server to access the internet?
If
no
, continue to step 4.
If
yes
, you will need to supply the proxy server's hostname, port, and logon credentials
to the controller. Refer to the topic
"7. Controller web browser configuration"
later in this
document, to access the proxy settings.
4. Log into the
and assign the controller to a site. If you have no login
details, please contact Gallagher Technical Support. Note: The SMB Configuration App is
a web-based portal and does not require you to download an app from the iOS or Google
Play Store.
Refer to the topic
"6. Assign the controller to a site"
later in this document.
5. Once assigned to a site, the controller will come online and connect to the cloud. An IP
address is automatically assigned to the controller via DHCP. There is no MAC address or
IP addressing required.
The controller will download the latest firmware and its default configuration from the
cloud. The download will take approximately 5 minutes. It may take longer if the download
occurs over cellular. The controller will restart after the download. Configuration changes
should not be published to the controller at this time. The Gallagher SMB solution only
supports the latest firmware version on the controller. The firmware version can be viewed
within the Properties section of the Controller lightbox in the SMB Configuration app.
If the controller doesn't come online, check the site has an internet connection. Plug your
laptop into the network and test the connection. Ensure the following ports are open on the
site's network for the controller:
Port
Protocol
Details
67
UDP
DHCP to internal router
53
UDP
DNS to internal router
123
UDP
NTP to time.google.com
443
TCP
SMB Cloud HTTPS

















