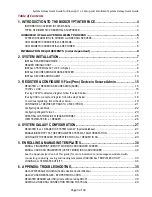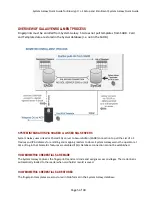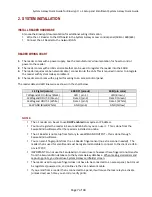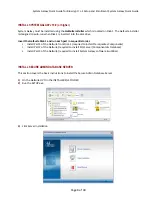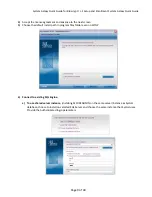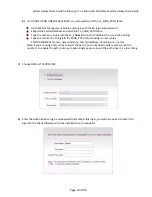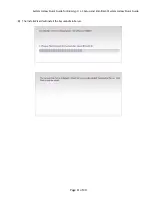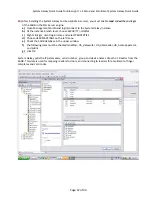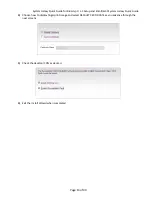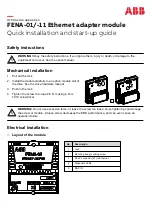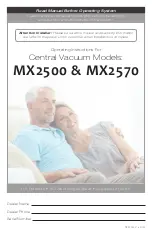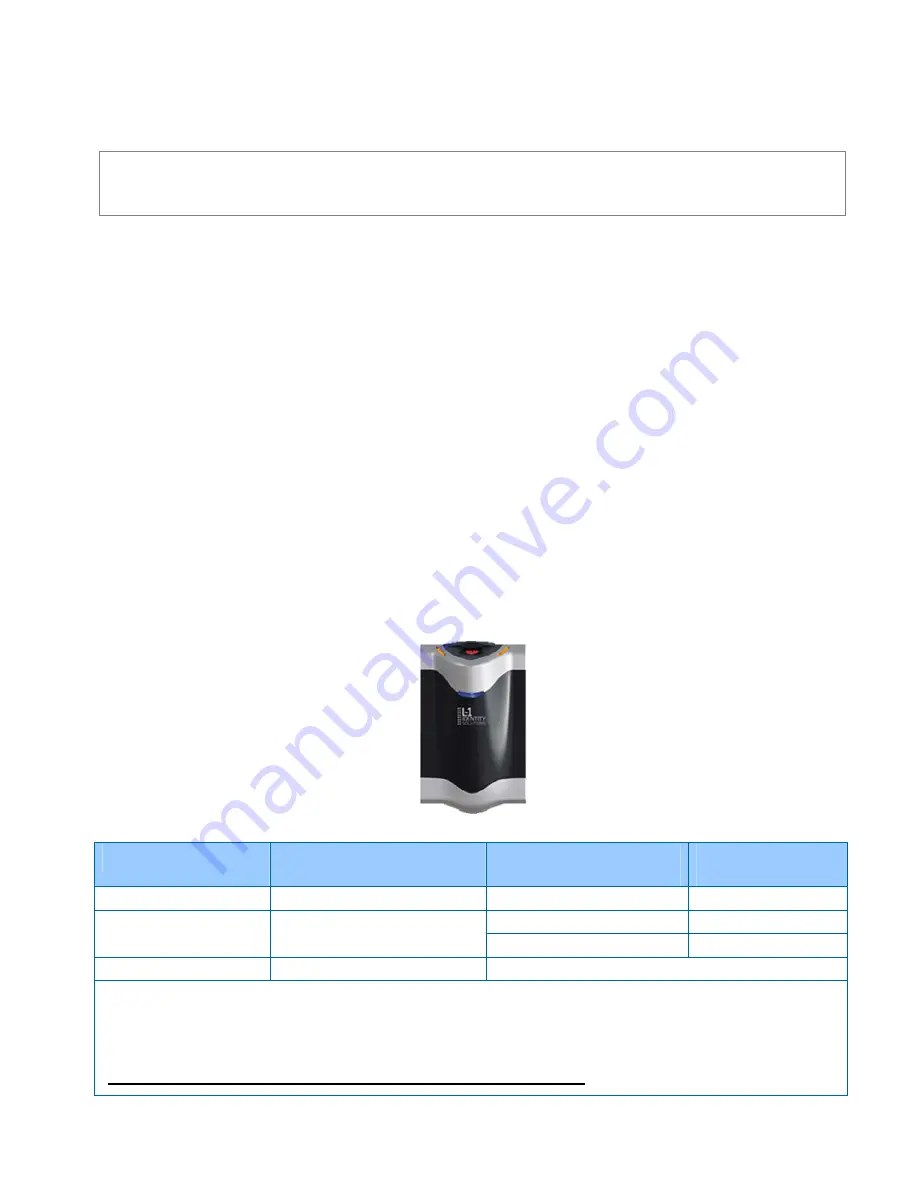
System
Galaxy
Quick
Guide
for
Bioscrypt
/
L
‐
1
Setup
and
Enrollment
System
Galaxy
Quick
Guide
1.
INTRODUCTION TO THE BIOSCRYPT INTERFACE
For
convenience,
this
manual
includes
basic
setup
in
SecureAdmin
for
the
4G
V
‐
FLEX
PROX
Reader
software
that
is
required
to
integrate
with
System
Galaxy.
Consult
the
Bioscrypt
Manuals
for
instructions
on
any
SECURE
ADMIN
features
not
covered
in
this
document.
INFORMATION COVERED IN THIS MANUAL
This
manual
covers
the
following
…
Hardware
wiring
from
the
4G
V
‐
FLEX
PROX
reader
to
the
Galaxy
access
control
panel
Basic
install
steps
for
SecureAdmin
Server/Client
(
as
example
–
see
Manufacturer’s
Guide
for
in
‐
depth
)
Configuration
of
shared
SQL
Server
settings
Registering
the
4G
V
‐
FLEX
PROX
reader
within
the
SecureAdmin
Configuring
4G
V
‐
FLEX
PROX
device’s
Reader
Mode
and
Wiegand
Settings
in
SecureAdmin
Registering
and
setting
System
Galaxy
for
Biometric
Support
using
L
‐
1
Solutions
Configuring
Galaxy
reader
port
to
work
with
the
4G
V
‐
FLEX
PROX
reader
Enrolling
credentials
from
within
System
Galaxy
Mass
loading
templates
to
a
reader
from
System
Galaxy
TYPES OF BIOMETRIC CREDENTIALS SUPPORTED
System
Galaxy
10
(SG
10)
integrates
with
the
Bioscrypt
L
‐
1
V
‐
Flex
4G,
V
‐
PROX
reader
as
follows:
CURRENTLY
SUPPORTED
ON
WINDOWS
XP
ONLY
READER
MODE
CREDENTIALS
SECURE
ADMIN
CARD
FORMAT
SYSTEM
GALAXY
CARD
FORMAT
IDENTIFY
(1:N)
finger
‐
only
10K
Templates
Custom
32
‐
bit
Wiegand
(a)
Galaxy
Standard
26
‐
bit
‐
pass
‐
thru
26
‐
bit
Wiegand
VERIFY
(1:1)
Prox
card
+
finger
in
device
500K
Templates
HID
Corporate
1000
HID
Corporate
1000
Card
Only
(b)
Prox
card
pass
through
Same
as
VERIFY
mode
(a)
Custom
32
‐
bit
Wiegand
must
be
manually
created
in
SecureAdmin
(i.e.
is
not
predefined);
Note:
the
code
is
required
for
identification
in
access
control
panel
‐
a
physical
card
is
not
issued.
(b)
Card
Only
mode,
means
the
reader
uses
VERIFY
mode,
but
disables
biometric
verification
for
all
users.
You
must
enroll
both
card
and
fingerprints
for
all
users.
Biometric
verification
is
disabled
after
templates
are
loaded
to
the
reader.
All
credentials
are
sent
to
the
access
control
panel
without
finger
verification
.
Page
4
of
40