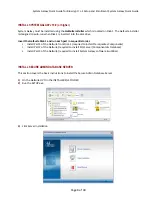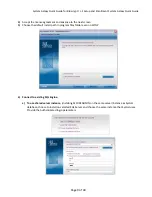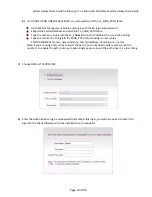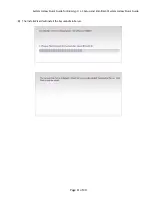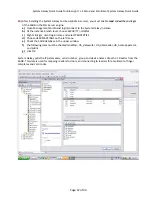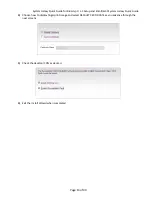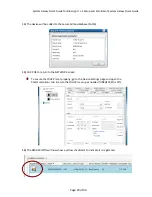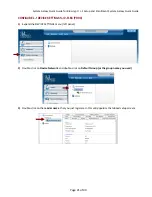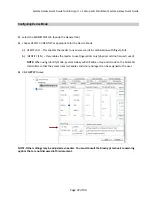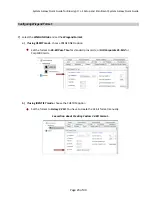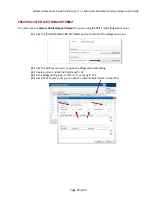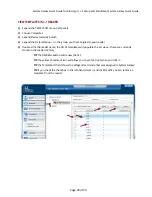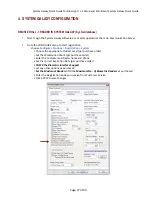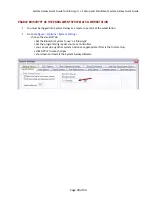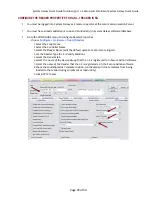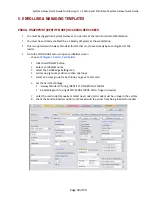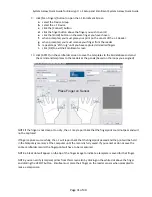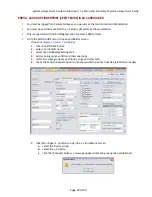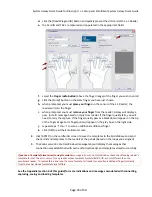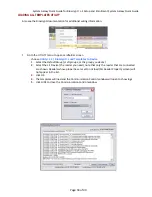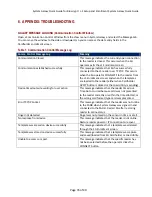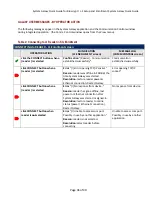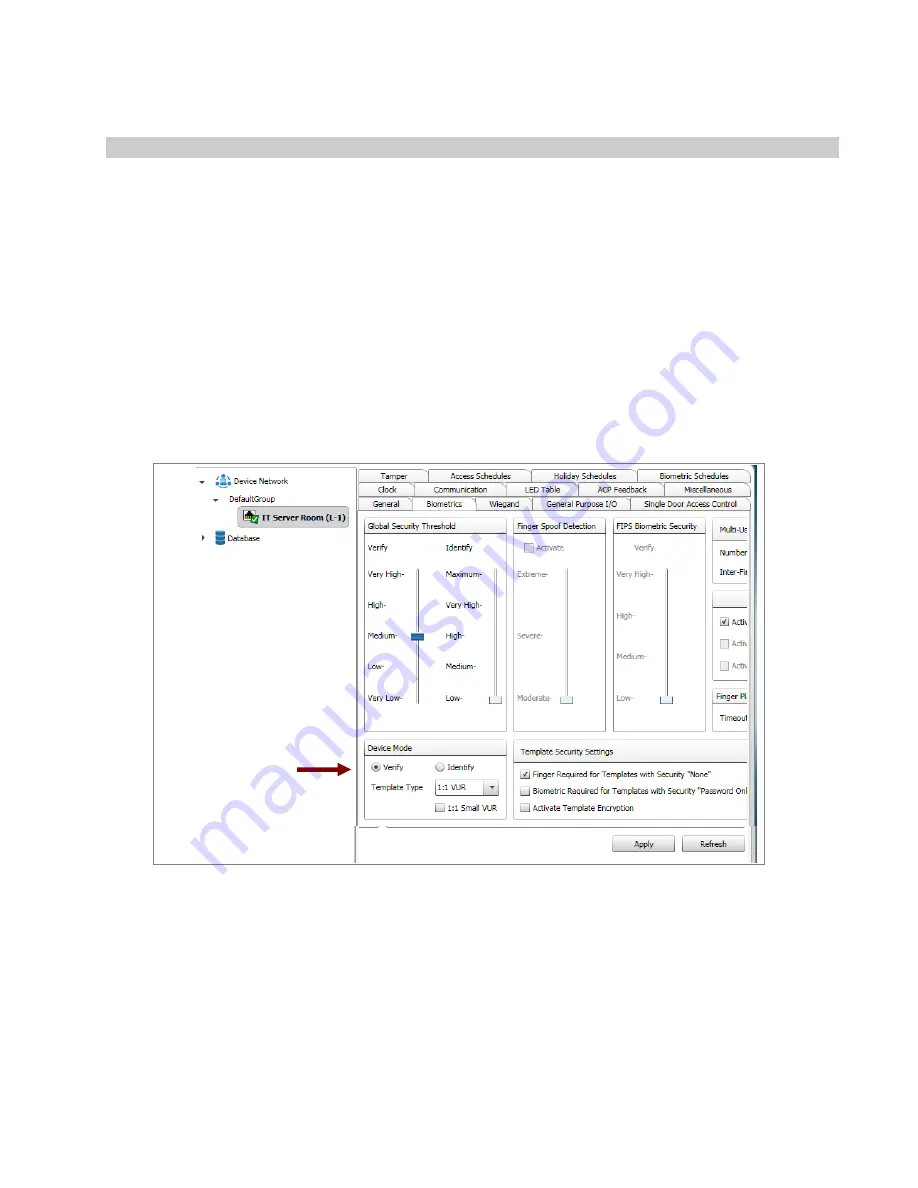
System
Galaxy
Quick
Guide
for
Bioscrypt
/
L
‐
1
Setup
and
Enrollment
System
Galaxy
Quick
Guide
Configuring Device Mode:
4)
select
the
BIOMETRICS
tab
(beside
the
General
tab)
5)
choose
VERIFY
or
IDENTIFY
as
appropriate
for
the
Device
Mode
a)
VERIFY
(1:1)
–
this
enables
the
reader
to
use
access
cards
in
combination
with
fingerprints
b)
IDENTIFY
(1:N)
–
this
enables
the
reader
to
use
fingerprints
only
(physical
card
not
issued
/
used).
NOTE:
When
using
Identify
mode,
System
Galaxy
will
still
add
a
unique
card
code
to
the
biometric
credentials
so
that
the
access
rules
(schedules
and
door
privileges)
can
be
assigned
to
the
user.
6)
Click
APPLY
to
save.
NOTE
:
Other
settings
may
be
adjusted
as
needed.
You
must
consult
the
Bioscrypt
manuals
concerning
options
that
are
not
discussed
in
this
document.
Page
22
of
40