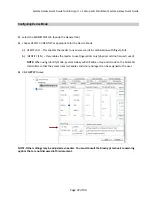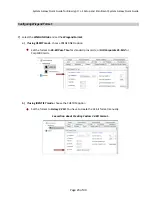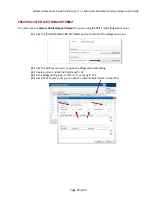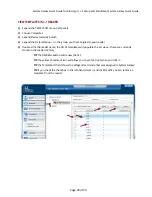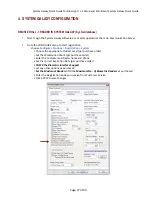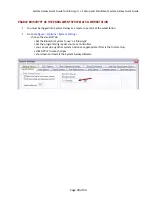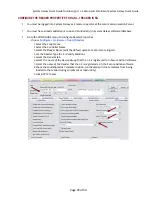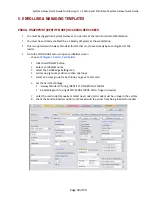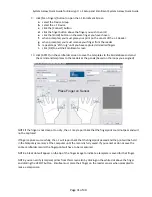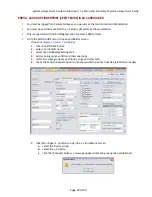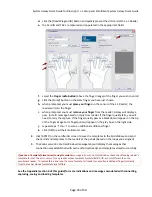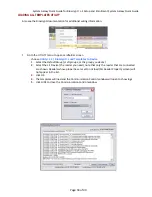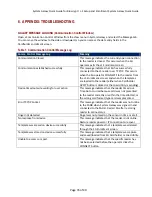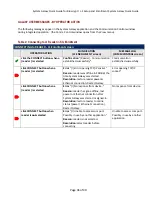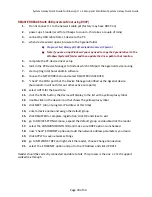System
Galaxy
Quick
Guide
for
Bioscrypt
/
L
‐
1
Setup
and
Enrollment
System
Galaxy
Quick
Guide
Page
36
of
40
GALAXY USER MESSAGES - BY OPERATOR ACTION
The
following
messages
appear
in
the
System
Galaxy
application
and
the
Communication
Control
window
during
integrated
operation.
(the
Comm.
Control
window
opens
from
the
View
menu)
Table 2: Connecting to L1 Reader in SG Enrollment
CONNECTING
to
READER
‐
L1
Enrollment
screen
OPERATOR
ACTION
SG
INDICATION
(L1
ENROLLMENT
screen)
MESSAGE
LOG
(COMM
CONTROL
screen)
click
the
CONNECT
button
when
a
{reader
}
is
selected
Confirmation
“{Reader}
‐
Communication
established
successfully”.
Communication
established
successfully
click
CONNECT
button
when
a
{reader
}
is
selected
Error
“[!]
Error
opening
TCP/IP
socket.”
Reason:
reader
was
offline
in
SADB
at
the
time
System
Galaxy
was
started.
Resolution:
restore
reader
power
&
Ethernet
connection.
Restart
Galaxy.
Error
opening
TCP/IP
socket.”
click
CONNECT
button
when
a
{reader
}
is
selected
Error
“[!]
No
response
from
device.”
Reason:
reader
has
gone
offline,
lost
power
or
Ethernet
connection
after
System
Galaxy
was
started
or
signed
‐
in.
Resolution:
restore
reader
to
online
status
(power
/
Ethernet
connection).
Restart
Galaxy.
No
response
from
device.
click
CONNECT
button
when
reader
is
not
selected
Error
“[!]
Unable
to
access
com
port.
Possibly
in
use
by
another
application.”
Reason:
reader
is
not
selected
.
Resolution:
select
reader
before
connecting.
Unable
to
access
com
port.
Possibly
in
use
by
another
application.