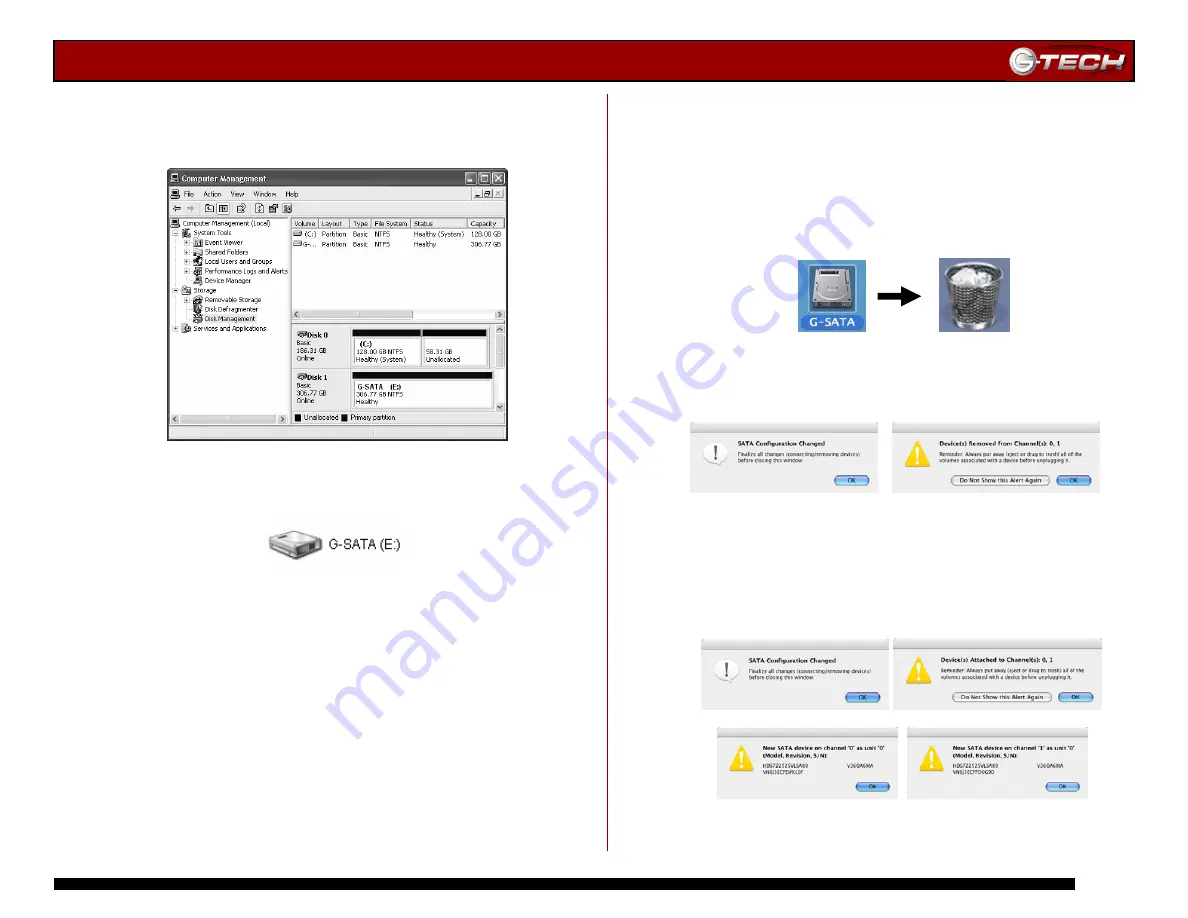
G-SATA Installation Guide
Page 12
12. Windows will format the volume and then display the
following window. Disk 1 is now identified as G-SATA (E:)
.
Exit the
Computer Management
console.
13
. G-SATA will now be displayed as an available hard
disk drive under
My Computer
as shown below.
G-SATA is now set up for use!!
8. Hot-Swap Procedure for G-SATA
A great feature of G-SATA is its ability to be connected and
disconnected while your computer is running. To prevent
failures and/or data loss it is important to follow the steps
below when hot-swapping G-SATA.
8.1 Mac OS X Computers -Removing G-SATA
1. Drag the G-SATA icon to the TRASH located in the dock.
2. After dragging G-SATA to the TRASH, power off G-SATA.
3. The following dialog boxes will be displayed. Click <OK>
in each box to complete the hot-swap removal procedure.
8.2
MAC OS X Computers – Reconnecting G-SATA
1. Attach G-SATA to the G-SATA PCI adapter
2. Power on G-SATA. Dialog boxes like that shown below will
appear. Click <OK> in each box to complete the hot-swap
reconnection procedure.
Содержание G-SATA
Страница 2: ...G SATA Installation Guide Page 2 ...
Страница 3: ...G SATA Installation Guide Page 3 ...














