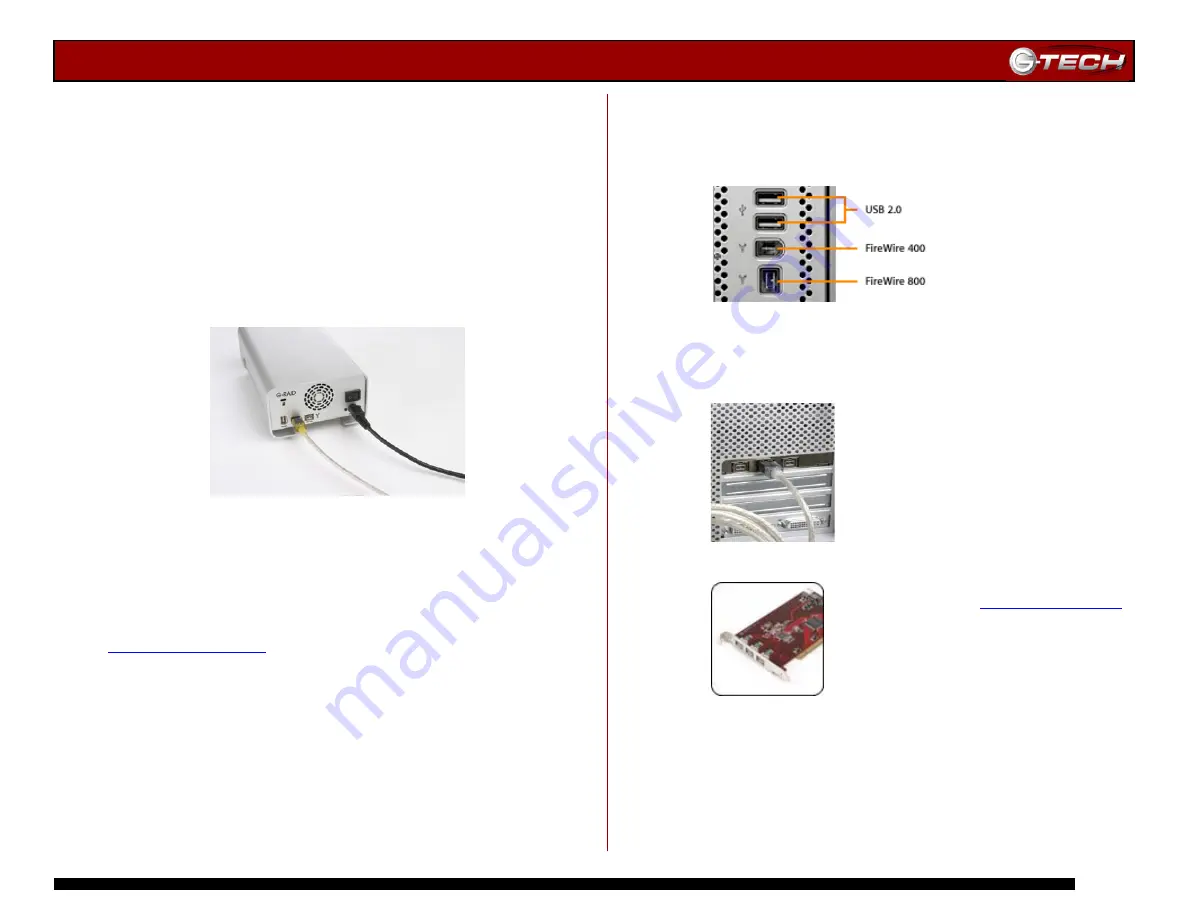
G-RAID Installation Guide
Page 6
7. INSTALLING G-RAID
Connecting G-RAID to your computer and configuring the
system for use is very simple…
1) Attach the FireWire and power cables to G-RAID
2) Cable G-RAID to your computer
3) Initialize G-RAID for use with your choice of operating system
7.1 Attaching the FireWire and Power Cables to G-RAID
1. Attach the supplied FireWire 800 (9-pin to 9-pin) cable to
one of the FireWire 800 ports on the back of G-RAID and
attach the power supply cable as shown below.
FireWire 800 connection
2. Connect the supplied power cord to the Power Supply
“brick” and plug the other end in to a surge protector or
wall outlet.
Note:
If you wish to connect G-RAID via a FireWire 400 port,
contact G-Tech Sales at (310) 449-4599 or visit
to purchase a 9-pin to 6-pin, 9-pin to 4-pin
or 6-pin to 6-pin cable.
7.2
Connecting G-RAID to your Computer
•
Mac G5/G4 installations, proceed to Section 7.3/7.4
•
iMac G5 installations, proceed to Section 7.5
•
PowerBook/iBook installations, proceed Section 7.6/7.7
•
PC Desktop installations, proceed to Section 7.8
•
PC Laptop installations, Proceed to Section 7.9
7.3 Macintosh G5 Installations
1. Attach G-RAID to the built-in FireWire 800 port located
on the back of your G5 as shown below.
G5 Built-in Ports
2. Alternatively, you may attach G-RAID to the G-Tech
FireWire 800 PCI adapter as shown below
Note:
Visit G-Tech at
for more information or to purchase the G-Tech
FireWire 800 PCI adapter.
Содержание G-RAID Studio
Страница 2: ...G RAID Installation Guide Page 2...
Страница 3: ...G RAID Installation Guide Page 3...















