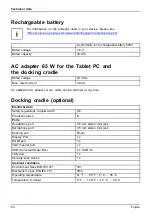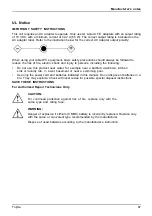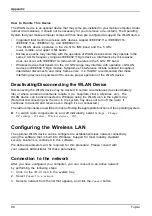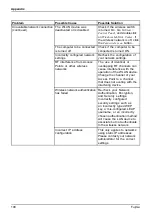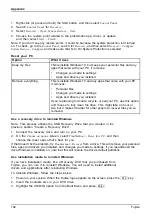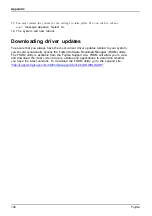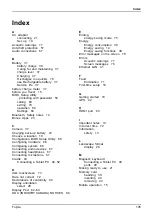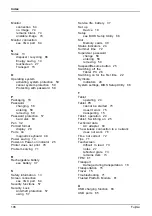Appendix
How to Handle This Device
The WLAN device is an optional device that may come pre-installed in your mobile computer. Under
normal circumstances, it should not be necessary for you to remove or re-install it. The Operating
System that your mobile computer comes with has been pre-configured to support the WLAN device.
•
Integrated Intel Centrino wireless LAN devices support IEEE802.11a, IEEE802.11b,
IEEE802.11ac, IEEE802.11g, and IEEE802.11n.
•
The WLAN device operates in the 2.4 GHz ISM band and the 5 GHz
lower, middle, and upper UNII bands.
•
Microwave ovens may interfere with the operation of WLAN devices since they operate in the
same 2.4 GHz frequency range as IEEE802.11b/g/n devices. Interference by microwaves
does not occur with IEEE802.11a radio which operates in the 5 GHz RF band.
•
Wireless devices that transmit in the 2.4 GHz range may interfere with operation of WLAN
devices in IEEE802.11b/g/n modes. Symptoms of interference include reduced throughput,
intermittent disconnects, and many frame errors. It is HIGHLY recommended that these
interfering devices be powered off to ensure proper operation of the WLAN device.
Deactivating/Disconnecting the WLAN Device
Disconnecting the WLAN device may be desired in certain circumstances (to extend battery
life) or where certain environments require it (i.e. hospitals, clinics, airplanes, etc.). The
WLAN device can be disconnected in Windows using the WLAN icon in the system tray
(Note that disconnecting via the icon in the system tray does not turn off the radio; it
continues to transmit and receive even though it’s not connected.)
The radio components are switched on and off using the appropriate functions of the operating system.
►
To switch radio components on and off individually, select
Settings – Change
PC settings – Wireless – Wireless devices – Off
.
Configuring the Wireless LAN
The optional WLAN device can be configured to establish wireless network connectivity
using the software that is built into Windows. Support for most industry standard
security solutions is contained in this software.
Pre-defined parameters will be required for this procedure. Please consult with
your network administrator for these parameters:
Connection to the network
After you have configured your computer, you can connect to an active network
by performing the following steps:
1.
Click on the
WLAN
icon in the system tray.
2.
Select
Connect to a network
.
3.
Select a network from the list that appears, and click the
Connect
button.
98
Fujitsu