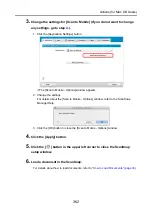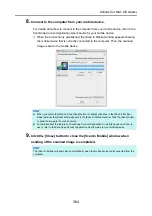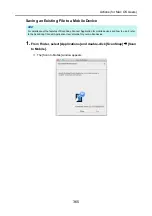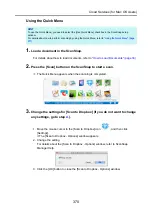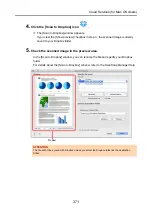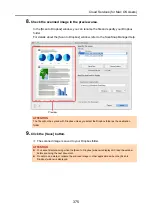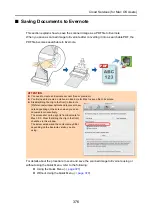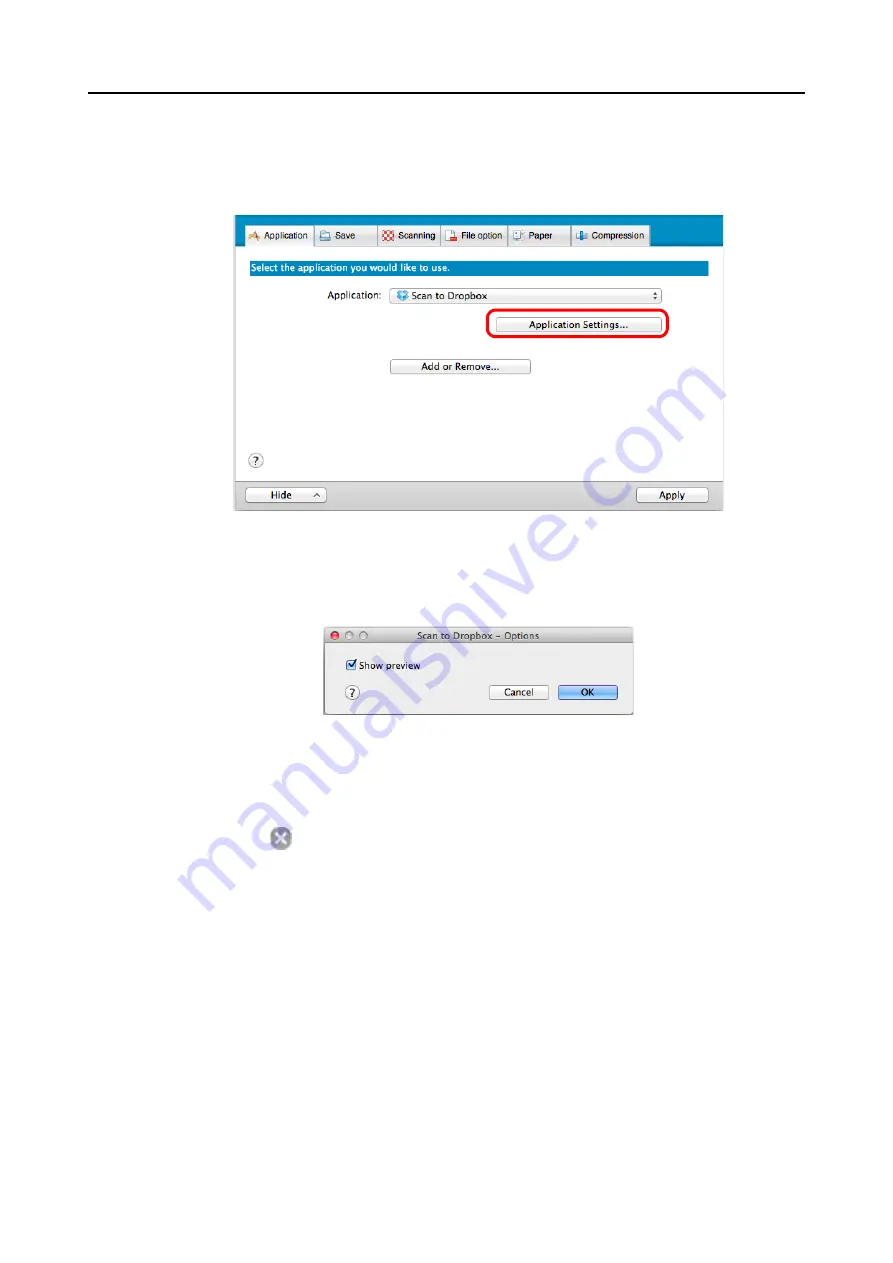
Cloud Services (for Mac OS Users)
374
3.
Change the settings for [Scan to Dropbox] (If you do not want to change
any settings, go to step
1. Click the [Application Settings] button.
D
The [Scan to Dropbox - Options] window appears.
2. Change the settings.
For details about the [Scan to Dropbox - Options] window, refer to the ScanSnap
Manager Help.
3. Click the [OK] button to close the [Scan to Dropbox - Options] window.
4.
Click the [Apply] button.
5.
Click the [
] button in the upper left corner to close the ScanSnap
setup window.
6.
Load a document in the ScanSnap.
For details about how to load documents, refer to
"How to Load Documents" (page 33)
.
7.
Press the [Scan] button on the ScanSnap to start a scan.
D
The [Scan to Dropbox] window appears when the scanning is completed.
If you clear the [Show preview] checkbox in step
, the scanned image is directly
saved to your Dropbox folder.