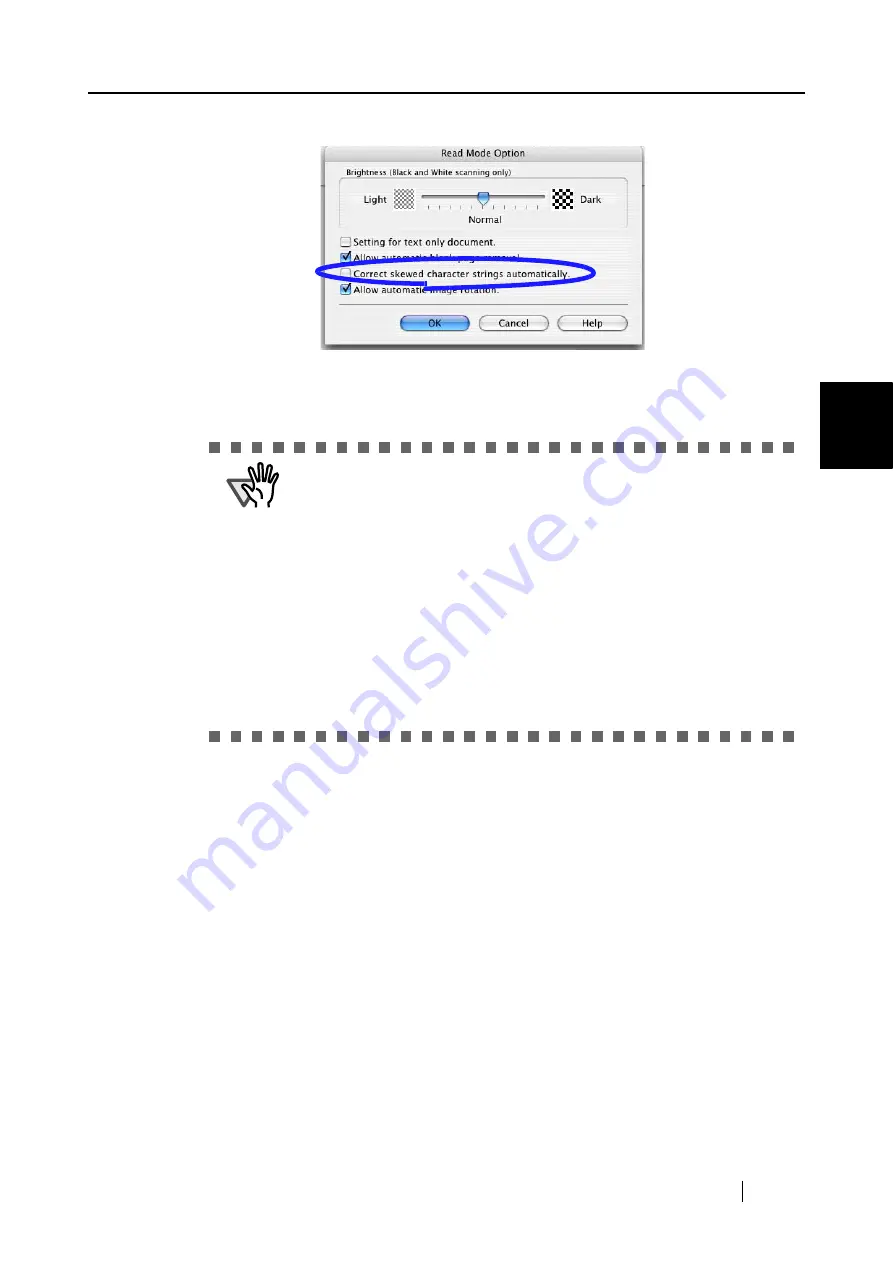
3.5 Various settings according to your needs
ScanSnap S500M Operator's Guide
59
Basic Scanner Oper
ations
3
3. Mark the [Correct skewed character strings automatically] checkbox.
4. Click the [OK] button and close all the windows.
⇒
The setting takes effect the next time you scan documents.
ATTENTION
Up to +/-5 degrees of skew can be corrected.
This function detects a skew of the document based on the character
strings on each sheet. Therefore, the detection may fail if the following
kinds of documents are scanned:
•
Documents on which the pitches of lines or characters are extremely
narrow, or adjacent characters contact with each other
•
Documents with many outlined or decorated characters
•
Documents with many photographs or figures and fewer characters
•
Documents with characters in patterned background
•
Documents with characters printed in various directions (e.g. plans)
•
Documents with long diagonal lines
•
Documents with handwritten characters
*When you scan such documents, clear the checkbox.
Содержание S500M - ScanSnap - Document Scanner
Страница 1: ...P3PC 1752 01ENZ0 SCAN POW ER Color Image Scanner S500M for Macintosh Operator s Guide ...
Страница 2: ......
Страница 16: ...xiv ...
Страница 20: ...4 ...
Страница 36: ...20 ...
Страница 90: ...74 ...
Страница 94: ...78 ...
Страница 110: ...94 ...
Страница 124: ...108 ...
Страница 126: ...110 ...
Страница 130: ...114 ...






























