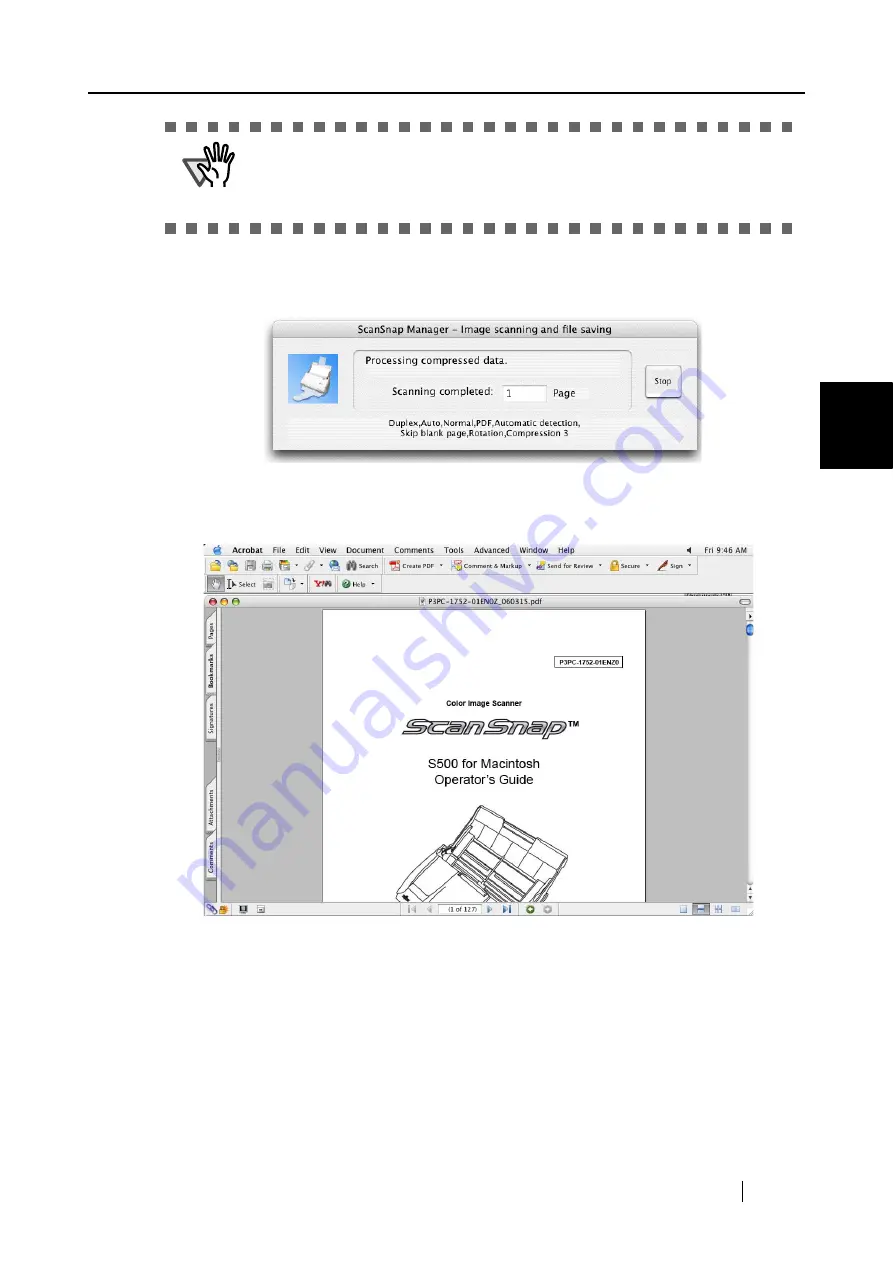
3.1 Flow of Operations
ScanSnap S500M Operator's Guide
25
Basic Scanner Oper
ations
3
⇒
The Power lamp on the scanner blinks blue during scanning.
The following window appears to indicate the scanning status.
⇒
The selected application (Adobe Acrobat, Preview, etc.) is started up and the scanned
image is displayed.
For details about information such as the scanning settings, file name and destination
folder to save data, refer to "3.4 Changing Scan Settings" (page 34).
ATTENTION
•
Do not connect or disconnect other USB devices to or from the computer dur-
ing scanning.
•
Do not close the paper chute or press the [POWER] button on the scanner
during scanning.
Содержание S500M - ScanSnap - Document Scanner
Страница 1: ...P3PC 1752 01ENZ0 SCAN POW ER Color Image Scanner S500M for Macintosh Operator s Guide ...
Страница 2: ......
Страница 16: ...xiv ...
Страница 20: ...4 ...
Страница 36: ...20 ...
Страница 90: ...74 ...
Страница 94: ...78 ...
Страница 110: ...94 ...
Страница 124: ...108 ...
Страница 126: ...110 ...
Страница 130: ...114 ...






























