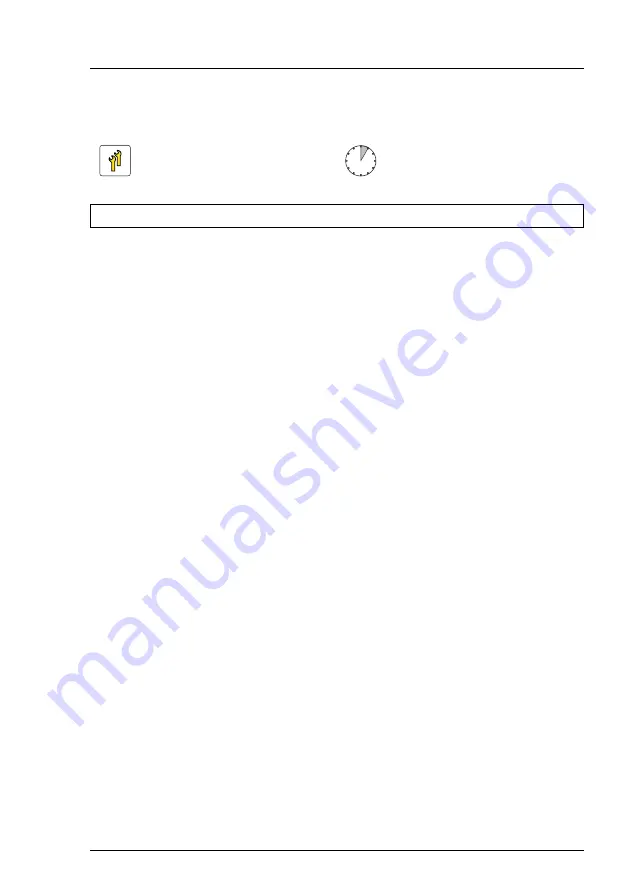
TX2560 M2 / RX2560 M2
Upgrade and Maintenance Manual
347
Expansion cards and backup units
9.6.2
Removing the serial interface
9.6.2.1
Preliminary steps
Ê
"Disabling SVOM boot watchdog functionality" on page 112
Ê
"Shutting down the server" on page 58
Ê
"Disconnecting the power cord" on page 59
Ê
"Getting access to the component" on page 61
9.6.2.2
Removing the serial interface
Ê
Remove the two bolts (see figure
) and take out the serial interface.
I
The rectangular break-out remains open.
Ê
Disconnect the serial interface cable from the system board connector
"COM 1" (see figure
9.6.2.3
Concluding steps
Ê
Ê
"Connecting the power cord" on page 87
Ê
"Switching on the server" on page 90
Ê
"Enabling SVOM boot watchdog functionality" on page 130
Upgrade and Repair Unit
(URU)
Hardware: 5 minutes
Tools:
nut driver 5 mm
Содержание PRIMERGY RX2560 M2
Страница 6: ...Upgrade and Maintenance Manual TX2560 M2 RX2560 M2 ...
Страница 26: ...Upgrade and Maintenance Manual TX2560 M2 RX2560 M2 Contents ...
Страница 42: ...42 Upgrade and Maintenance Manual TX2560 M2 RX2560 M2 Before you start ...
Страница 110: ...110 Upgrade and Maintenance Manual TX2560 M2 RX2560 M2 Basic hardware procedures ...
Страница 152: ...152 Upgrade and Maintenance Manual TX2560 M2 RX2560 M2 Power supply unit PSU ...
Страница 282: ...282 Upgrade and Maintenance Manual TX2560 M2 RX2560 M2 Hard disk drive HDD solid state drive SSD ...
Страница 364: ...364 Upgrade and Maintenance Manual TX2560 M2 RX2560 M2 Main memory ...
Страница 434: ...434 Upgrade and Maintenance Manual TX2560 M2 RX2560 M2 Accessible drives ...
Страница 492: ...492 Upgrade and Maintenance Manual TX2560 M2 RX2560 M2 System board and components ...
Страница 508: ...508 Upgrade and Maintenance Manual TX2560 M2 RX2560 M2 Converting a tower model to a rack model ...
Страница 544: ...544 Upgrade and Maintenance Manual TX2560 M2 RX2560 M2 Cabling ...
Страница 568: ...568 Upgrade and Maintenance Manual TX2560 M2 RX2560 M2 Appendix ...
















































