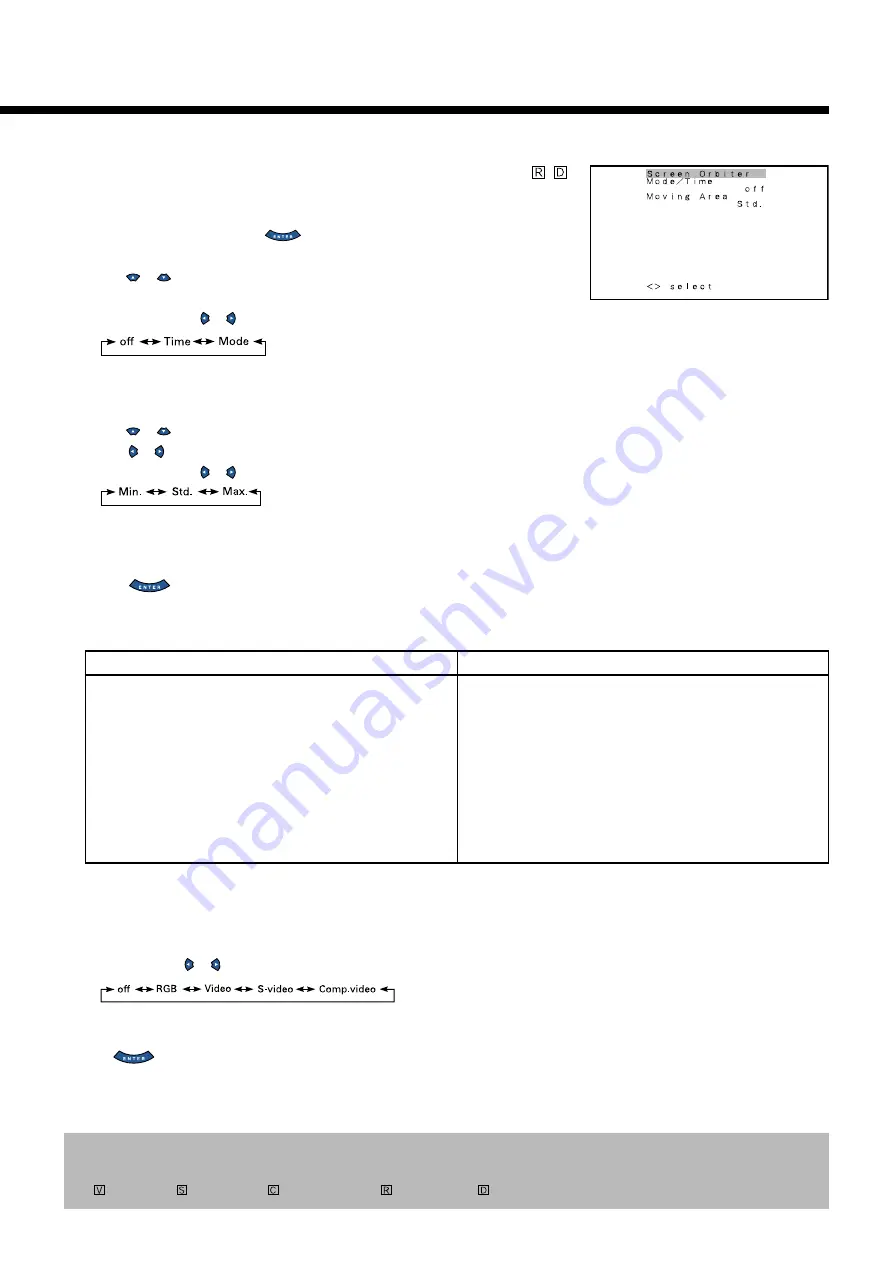
33
• Minimizing phosphor burn-in (Screen Orbiter)
You can use this option to move the screen position to minimize phosphor-induced “burning”.
Follow the steps below.
(1) Select “Screen Orbiter” and press
.
The “Screen Orbiter” setting screen will appear.
(2)Press
or
to select “Mode/Time”.
(3)Select a desired pattern.
Each time you press or , one of the available choices appears in the following sequence:
Off:
Disables Screen Orbiter.
Time: Moves the pattern approximately every one hour.
Mode: Moves the pattern when the power is turned ON or when you switch between modes.
(4)Press
or
to select “Moving Area”.
(5) Press or to select the range for moving the pattern.
Each time you press or , one of the available choices appears in the following sequence:
Min.: Pattern moves in small range. (About 5 pixels)
Std.:
Pattern moves in moderate range. (About 10 pixels)
Max.: Pattern moves in wide range. (About 15 pixels)
(6) Press
to store.
Using screen protection functions (examples)
The screen protection functions minimize phosphor burn-in but cannot completely eliminate it.
“Screen Orbiter” setting screen
When using the display continuously
When switching between RGB and video input modes only
occasionally
(1) Select “Time” for “Mode/Time” with “Screen Orbiter”.
(2) Select a desired range for “Moving Area” with “Screen Orbiter”.
This causes the screen saver pattern to move in the same range at
regular intervals.
When switching between RGB and video input modes
frequently
(1) Select “Mode” for “Mode/Time” with “Screen Orbiter”.
(2) Select a desired range for “Moving Area” with “Screen Orbiter”.
When the mode is switched from Video to RGB, the display position
moves.
When using the display occasionally
• Select a desired amount of time for “DPMS”.
Thus, when the display does not receive a signal, it will automatically
display white or black over the entire screen. When the predetermined
time elapses, the power will turn OFF.
• Input mode of priority (Input priority)
All modes
You can use this option to switch between modes only when a signal is received through the
selected input mode terminal. You cannot switch the input mode.
Each time you press or
, one of the available choices appears in the following sequence:
Off:
Switches between modes normally.
Other modes: Displays pictures when a signal is received through the selected input mode terminal.
Press
to store.
* On-screen information disappears if you do not take any action for about 60 seconds.
* The following abbreviations used in this document represent input modes in which you can make adjustments:
: Video mode,
: S-video mode,
: Comp.video mode,
: RGB-PC mode,
: Decoder mode























