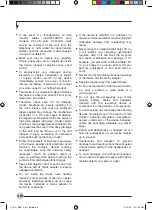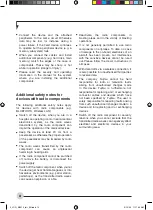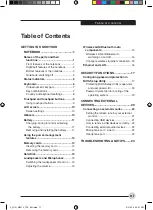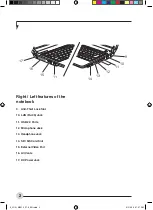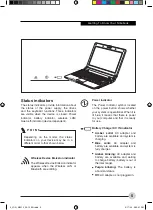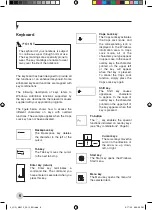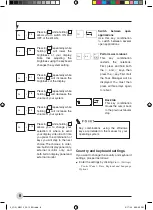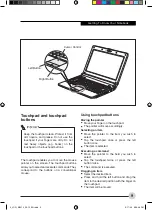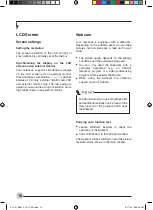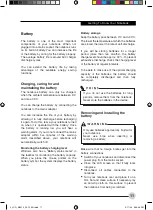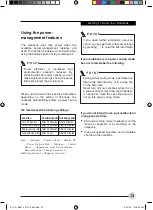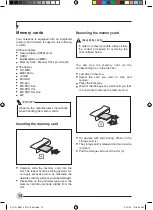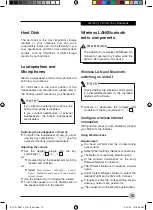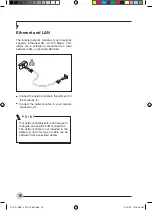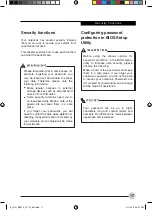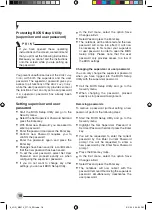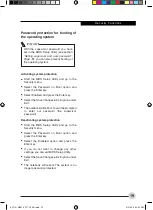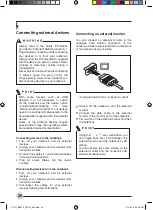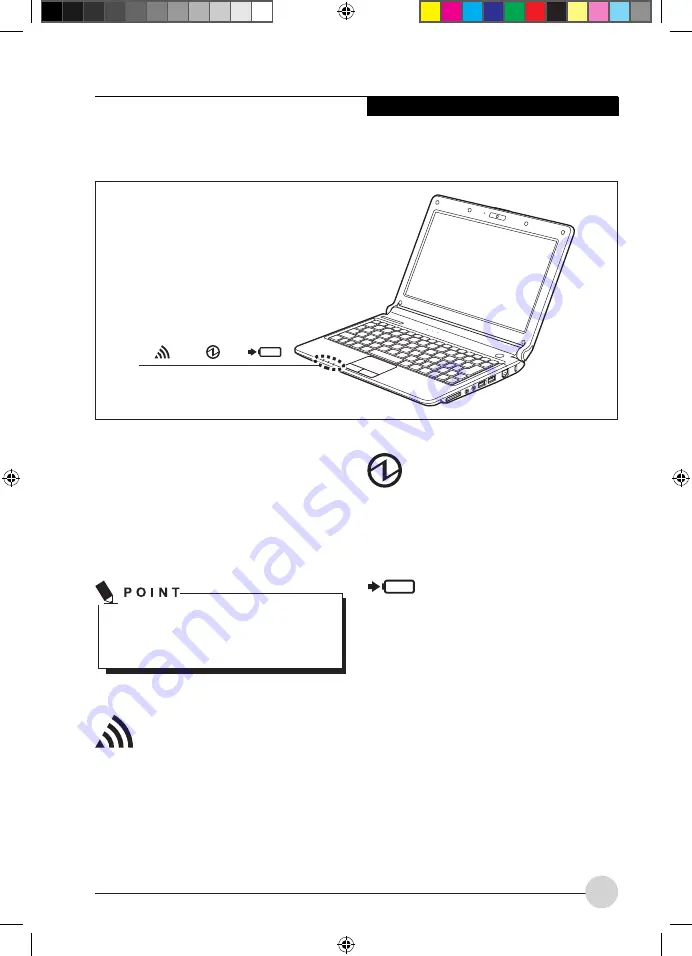
5
Getting To Know Your Notebook
Power indicator
The Power indicator symbol located
on the power button shows whether
your system is operational. When it is
lit blue, it means that there is power
to your computer and that it is ready
for use.
Battery Charge / DC IN indicator
•
Amber, solid:
AC adapter and
battery are available and system is
charging.
•
Blue, solid:
AC adapter and
battery are available and system is
fully charges.
•
Amber, blinking:
AC adapter and
battery are available and waiting
to charge battery (battery is out of
thermal range).
•
Purple, blinking:
The battery is
abnormal status.
•
Off:
AC adapter is not plugged in.
Wireless Device Emission indicator
The Wireless Device Emission indicator
appears when the Wireless LAN or
Bluetooth are emitting.
Status indicators
The status indicators provide information about
the status of the power supply, the drives
and the keyboard functions. Three indicators
are visible when the device is closed: Power
indicator, battery indicator, wireless LAN/
bluetooth indicator (device dependent).
Depending on the model, the status
indicators on your device may be in a
different order to that shown below.
4_JOG_M2010_P4-12_EN.indd 5
3/17/09 3:33:41 PM