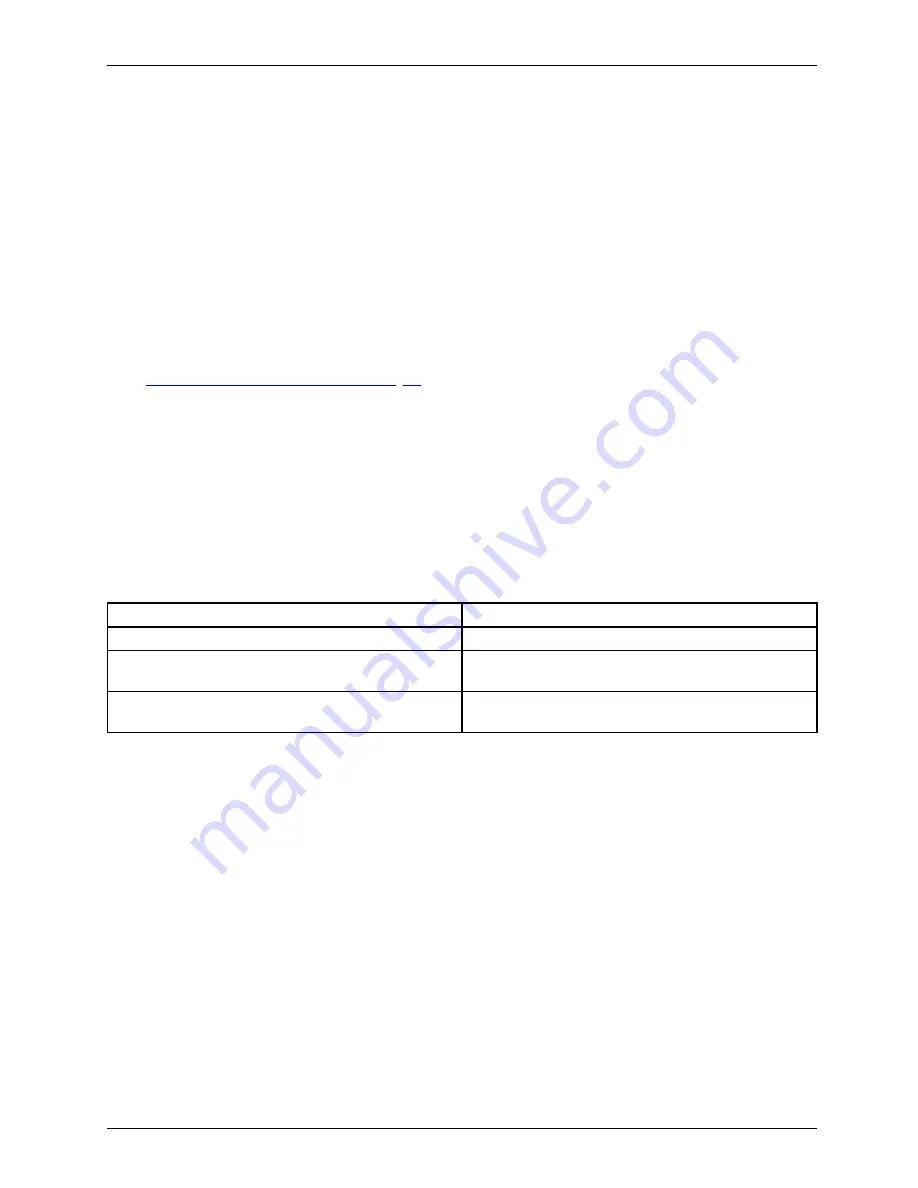
Working with the notebook
Rechargeable battery
Rechargeablebattery
Battery
Life,battery
Rechargeablebattery
Rechargeablebattery
When not plugged into a mains socket, the notebook runs on its built-in battery. You
can increase the life of the battery by caring for the battery properly. The average
battery life is around 500 charge/discharge cycles.
You can extend the battery life by taking advantage of the available energy saving functions.
Charging, caring for and maintaining the battery
Battery
Battery
The notebook battery can only be charged, when the ambient temperature
is between 5°C and max. 35°C.
You can charge the battery by connecting the notebook to the mains adapter
(see
"Mains adapter connecting", Page 18
).
You can increase the life of your battery by allowing it to fully discharge before recharging it again.
To do this, leave your notebook turned on while operated by the battery. Once the battery is running
low, you will hear a warning alarm. If you do not connect the mains adapter within
fi
ve minutes of
the warning alarm described above sounding, your notebook will automatically switch off.
monitoring the battery charging level
Battery
Batterystatusmeter
Windows also has a "Battery status meter" in the taskbar for monitoring the battery capacity. When
you place the mouse pointer on the battery symbol, the system displays the battery status.
The battery capacity can be monitored using an indicator which shows the current state
of charge. Use the following menu to enable this feature:
Operating system
Menu
Windows XP
Start – (Settings) – Control panel–Power options
Windows Vista
Start - (Settings) - Control panel - Hardware and
Sound - Power options
Windows 7
Start – (Settings) – Control panel – Mobile PC –
Power options
The indicator is then displayed in the task bar as a battery symbol. When you place the
mouse pointer on the battery symbol, the system displays the battery state of charge. Please
refer to the Help facility of the operating system for more information.
Fujitsu Technology Solutions
53
Содержание FPCM11752
Страница 1: ...System Operating manual LIFEBOOK T900 ...
Страница 3: ......






























