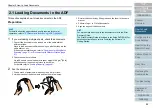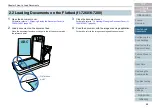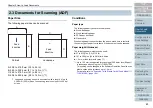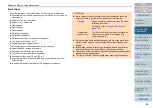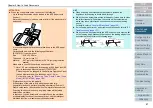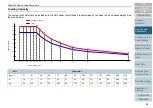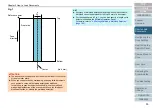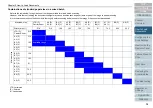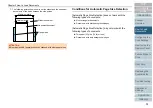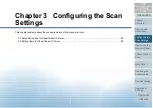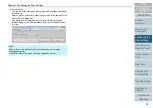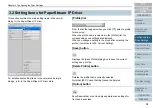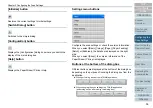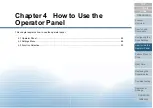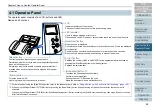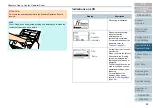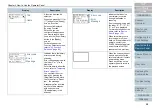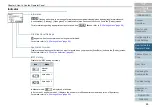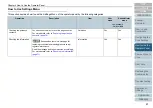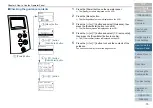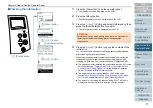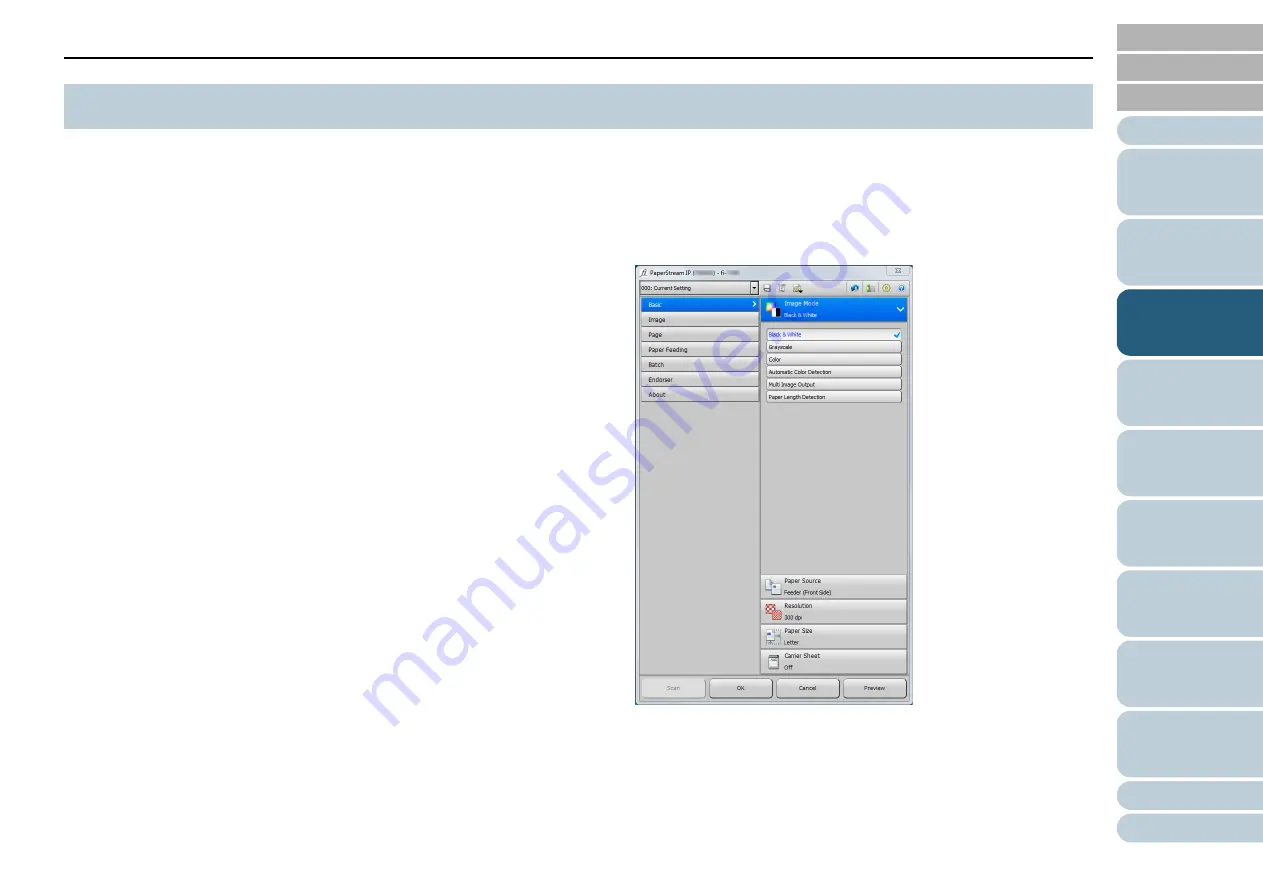
Chapter 3 Configuring the Scan Settings
56
The PaperStream IP driver is a scanner driver that conforms
to the TWAIN/ISIS standard.
There are three types of PaperStream IP drivers.
z
PaperStream IP (TWAIN) driver
Conforms to the TWAIN standard. Used when you operate the
scanner using TWAIN-compliant 32-bit applications.
z
PaperStream IP (TWAIN x64) driver
Conforms to the TWAIN standard. Used when you operate the
scanner using TWAIN-compliant 64-bit applications.
z
PaperStream IP (ISIS) driver
Conforms to the ISIS standard. Used when you operate the scanner
using ISIS-compliant applications.
These drivers can be used with an image scanning application
that supports TWAIN or ISIS to perform scanning.
Normally, the scanner driver is launched via an image
scanning application, and then the scan settings are
configured in the setup dialog box of the driver.
For some image scanning applications, the scanner driver's
setup dialog box may not appear.
There are two display formats for the scanner driver's setup
dialog box (main dialog box) for the PaperStream IP driver.
z
Normal dialog
This is the standard setup dialog box for the PaperStream IP driver.
You can configure the scan settings or perform a scan from this dialog
box.
3.1 Setup Dialog Box for PaperStream IP Driver