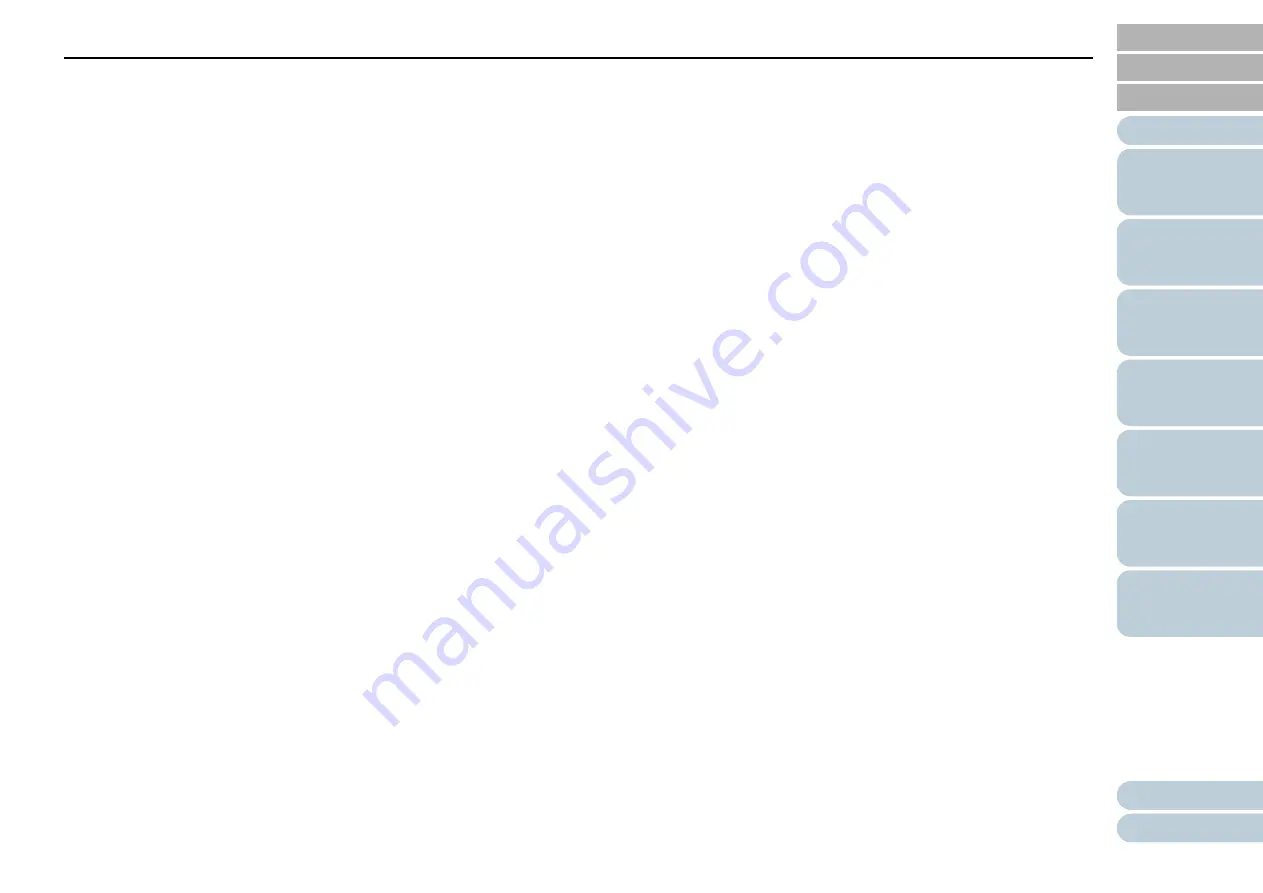
Index
84
Index
B
before you contact the scanner service provider............ 54
bundled software ............................................................ 20
C
cleaning materials........................................................... 36
cleaning the inside.......................................................... 38
cleaning the outside........................................................ 37
conventions ...................................................................... 5
customizing the scanner settings ................................... 33
D
daily care ........................................................................ 35
E
error indications on operator panel................................. 40
F
features of the scanner................................................... 12
H
how to clean the inside of the scanner ........................... 38
how to clean the outside of the scanner ......................... 37
how to close the document cover ................................... 18
how to open the document cover ................................... 18
how to scan documents.................................................. 24
how to turn the power off ................................................ 17
how to turn the power on ................................................ 17
how to use this manual..................................................... 2
I
installation specification.................................................. 72
introduction....................................................................... 3
L
loading documents ......................................................... 25
locations that require cleaning........................................ 36
M
main features.................................................................. 12
O
operational settings ........................................................ 57
operator panel ................................................................ 27
operator panel overview ................................................. 28
outer dimensions ............................................................ 73
P
parts and functions ......................................................... 13
performing a scan........................................................... 25
power saving mode ........................................................ 19
product label................................................................... 56
S
[Scan] button ............................................................ 28, 33
scanner overview ........................................................... 11
scanners that are linkable .............................................. 75
scanning ......................................................................... 25
scanning documents of different types and sizes........... 32

















