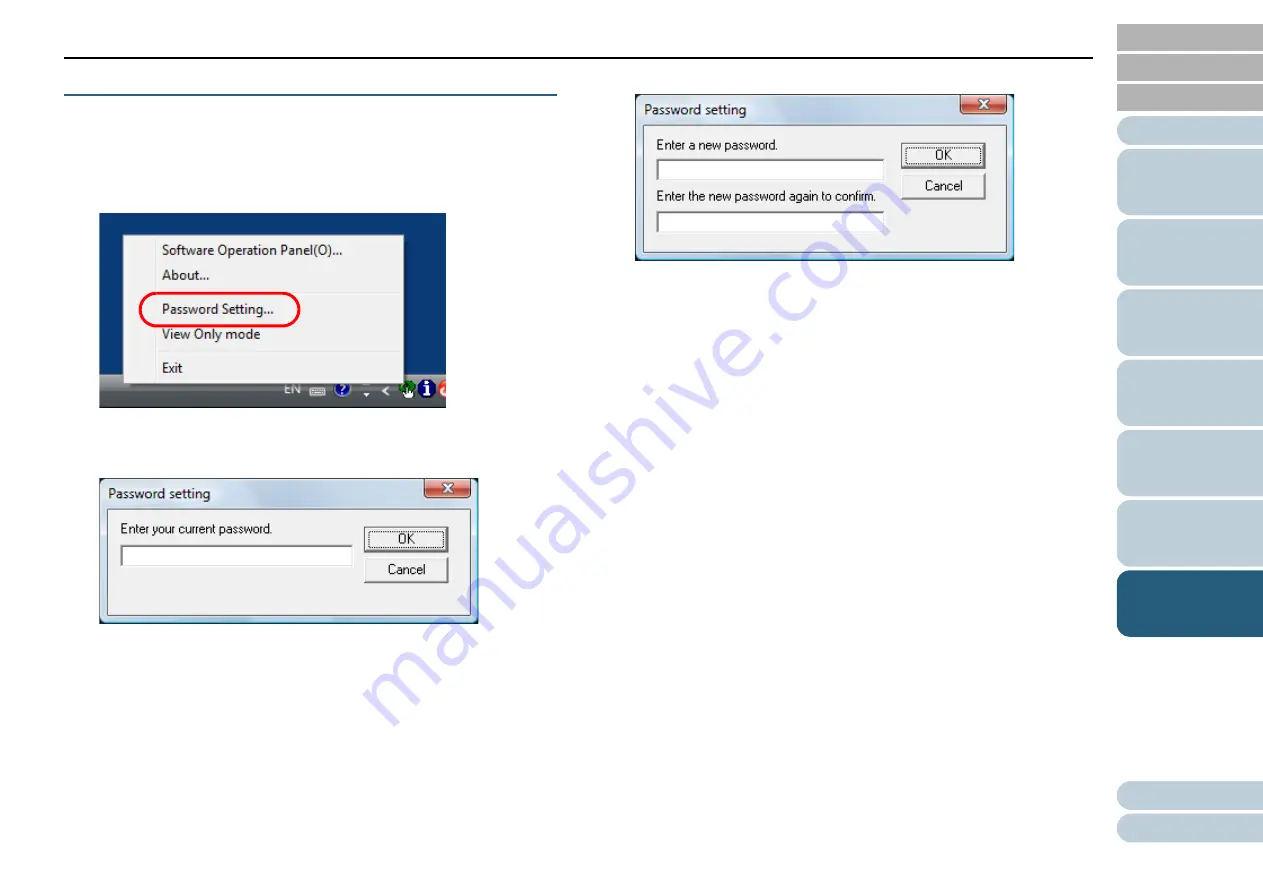
Chapter 7 Operational Settings
64
Clearing the Password
Clear the password in the following procedure.
1
Right-click the Software Operation Panel icon in the
notification area, and select [Password Setting] from the
menu.
The [Password setting] window appears.
2
Enter the current password and click the [OK] button.
The [Password setting] window appears.
3
Leave both fields blank and click the [OK] button.
A confirmation message appears.
4
Click the [OK] button.
The password is cleared.






























