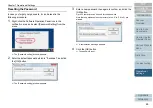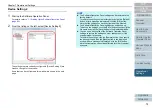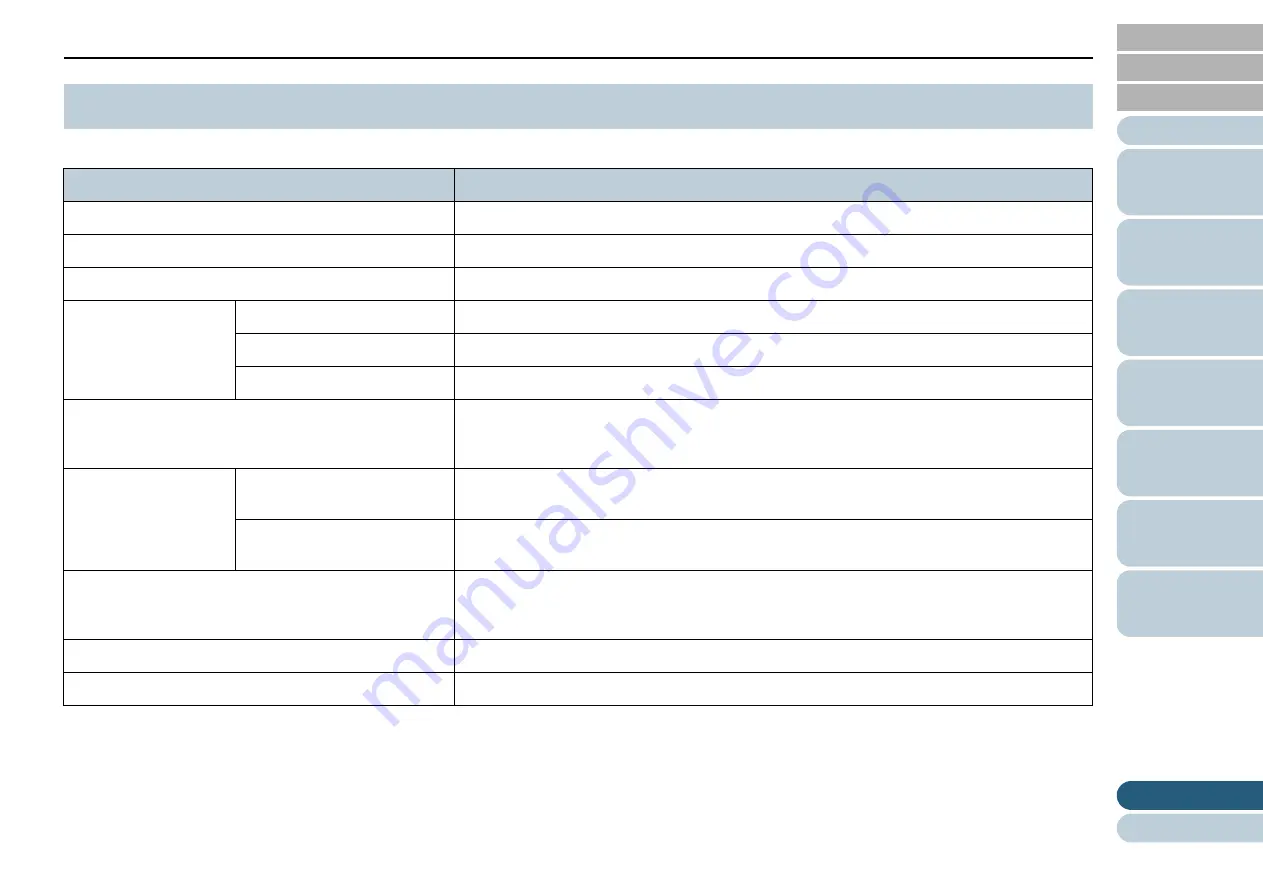
Appendix
83
*1: The depth and height do not include the protruding parts.
*2: The required installation space is a reference for opening and closing the document cover.
*3: Includes the package weight.
A.2 Installation Specification
Item
Specification
Outer dimensions (W × D × H) (*1)
300 × 569 × 121 (mm)/11.81 × 22.40 × 4.76 (in.)
Installation space (W × D × H) (*2)
400 × 769 × 550 (mm)/15.75 × 30.28 × 21.65 (in.)
Weight
5.7 kg (12.57 lb) or less
Input power
Voltage range
AC 100 to 240 V ±10%
Phase
Single phase
Frequency range
50/60 ±3 Hz
Power consumption
Operating: 8.5 W or less
Power saving: 1.2 W or less
Power OFF: Less than 0.2 W
Ambient condition
Temperature
Operating: 5 to 35°C (41 to 95°F)
Not operating: -20 to 60°C (-4 to 140°F)
Humidity
Operating: 20 to 80%
Not operating: 8 to 95%
Calorific value
Operating: 7.31 Kcal/Hr or less
Power saving: 1.03 Kcal/Hr or less
Power OFF: Less than 0.17 Kcal/Hr
Shipping weight (*3)
8.6 kg (18.96 lb)
Durability
50,000 scans