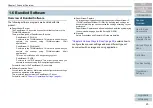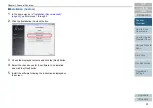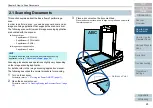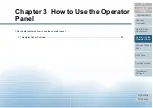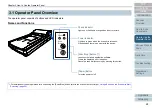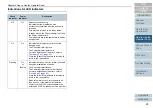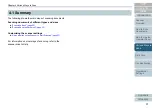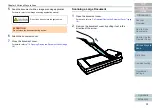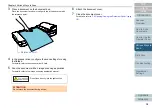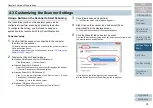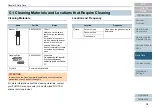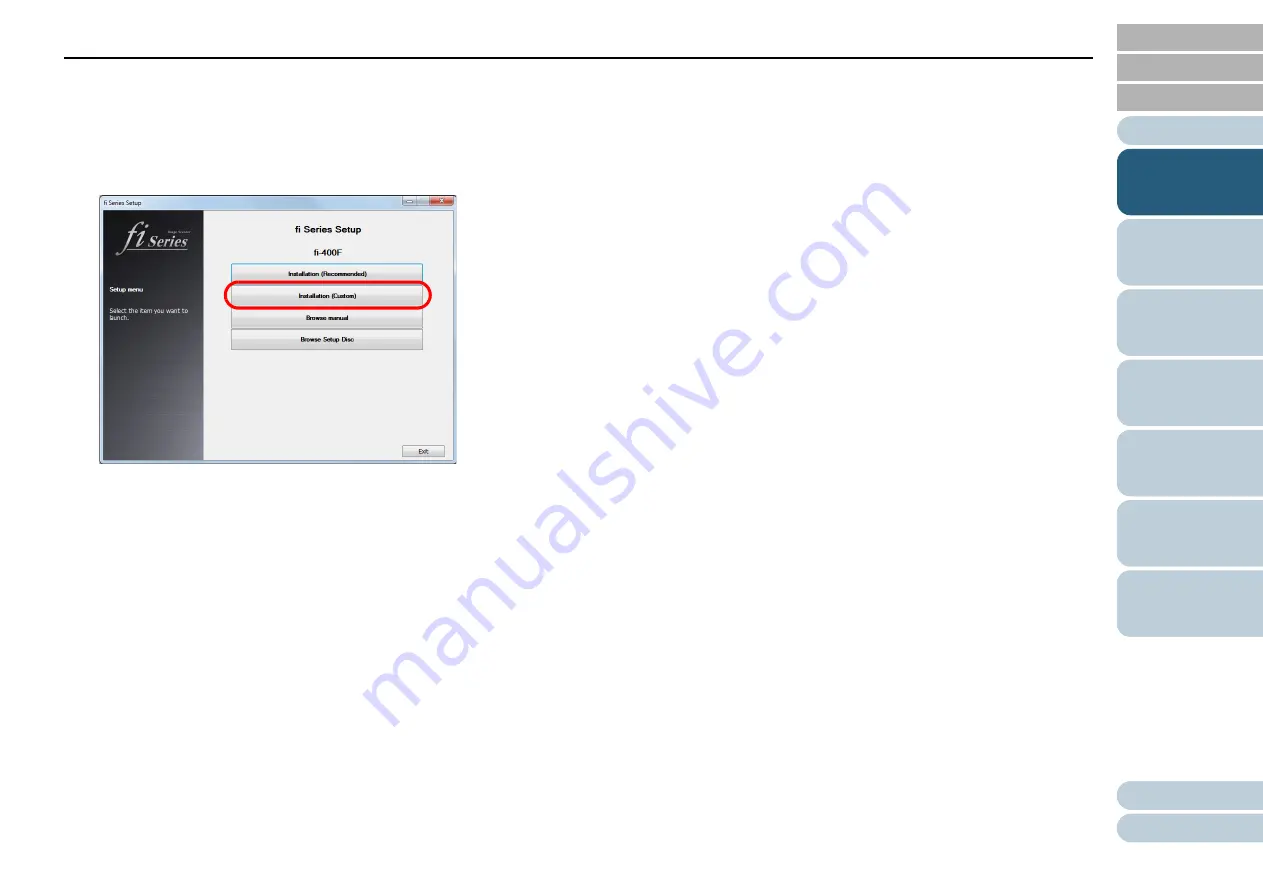
Chapter 1 Scanner Overview
23
■
Installation (Custom)
1
In the same way as in
.
2
Click the [Installation (Custom)] button.
3
Check the displayed contents and click the [Next] button.
4
Select the check boxes for the software to be installed
and click the [Next] button.
5
Install the software following the instructions displayed on
the screen.