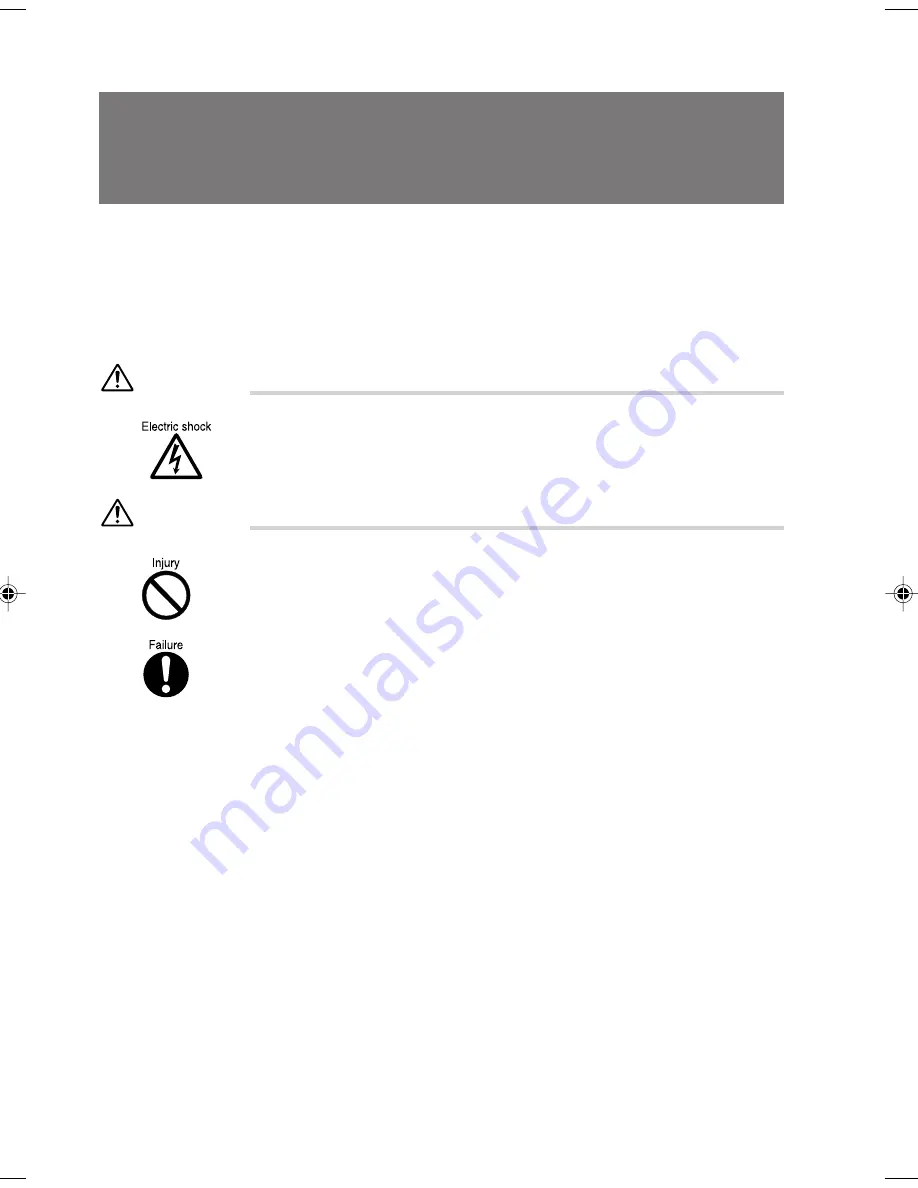
28
This section gives an outline of peripheral devices.
■
What are peripheral devices?
This PC can accommodate various peripheral devices to expand its functions.
Some peripheral devices may not be used on your PC.
CAUTION
●
Use only peripheral devices recommended by Fujitsu.
Otherwise, an electric shock, a fire or fault may occur.
WARNING
●
When installing or removing a peripheral device, do not remove screws
other than those specified in the manual.
Otherwise, personal injury or faults may occur.
●
Read this manual carefully to ensure correct cable connections.
An incorrect connection could result in a fault in the PC or peripheral
devices.
1 Before Installing a Peripheral
Device
05-DP8 (27-33)
3/2/01, 2:31 PM
28
Содержание 8000 SERIES
Страница 14: ...4 Back of the PC unit 14 1 2 3 4 5 6 7 8 9 10 11 12 13 ...
Страница 66: ...56 ...
Страница 70: ...60 ...
















































