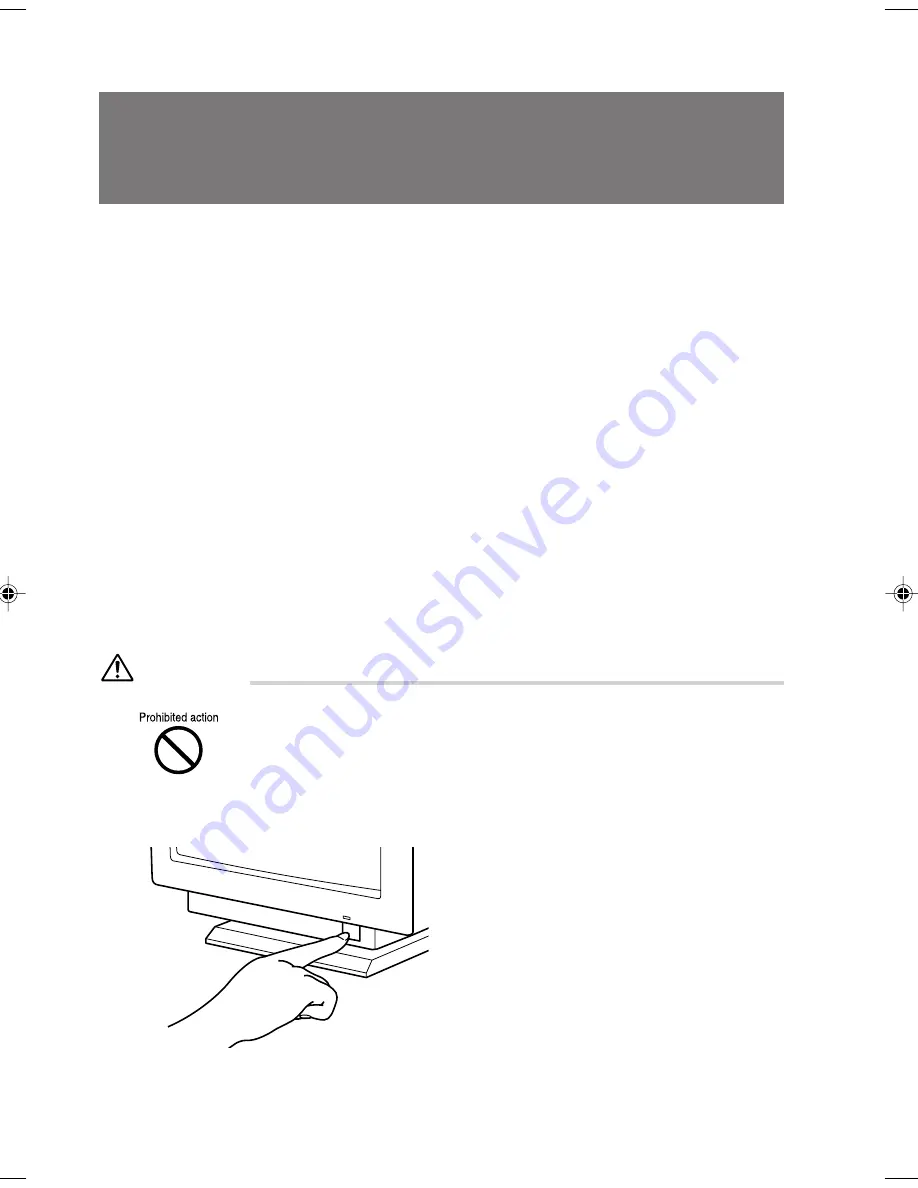
18
6 Turning On the Power
This section explains how to turn on the power.
■
Notes on power-on
• If nothing is displayed on the screen, check if the display cable is properly connected.
• In the case that the screen is not displayed in the center, adjust it using the display.
• When the power-on self-test (POST) detects an error, an error message is displayed.
• When the power cable of the display is connected to the PC, the display power is turned on or
off automatically when the PC power is turned on or off. Therefore, once the power switch on
the display is pressed, subsequent operation is not necessary.
• The display power is automatically turned on each time the power switch on the PC is pressed
as in Step 2 below. However, it is required to power on peripheral devices other than the display
before powering on your PC.
• When the display power is not automatically turned on with the PC power, you are required to
turn on it before turning on the PC.
• To turn off the PC power just after turning it on, wait until the OS starts and turn it off following
the instructions described in “Turning Off the Power”.
■
Turning on the power
WARNING
●
Do not carry or subject the PC to shock or vibration while the PC is on.
Otherwise, a fault may occur.
1
Press the power switches on the display and other peripheral devices.
At this time, nothing is displayed on the screen.
04-DP8 (18-26)
3/2/01, 2:31 PM
18
Содержание 8000 SERIES
Страница 14: ...4 Back of the PC unit 14 1 2 3 4 5 6 7 8 9 10 11 12 13 ...
Страница 66: ...56 ...
Страница 70: ...60 ...
















































