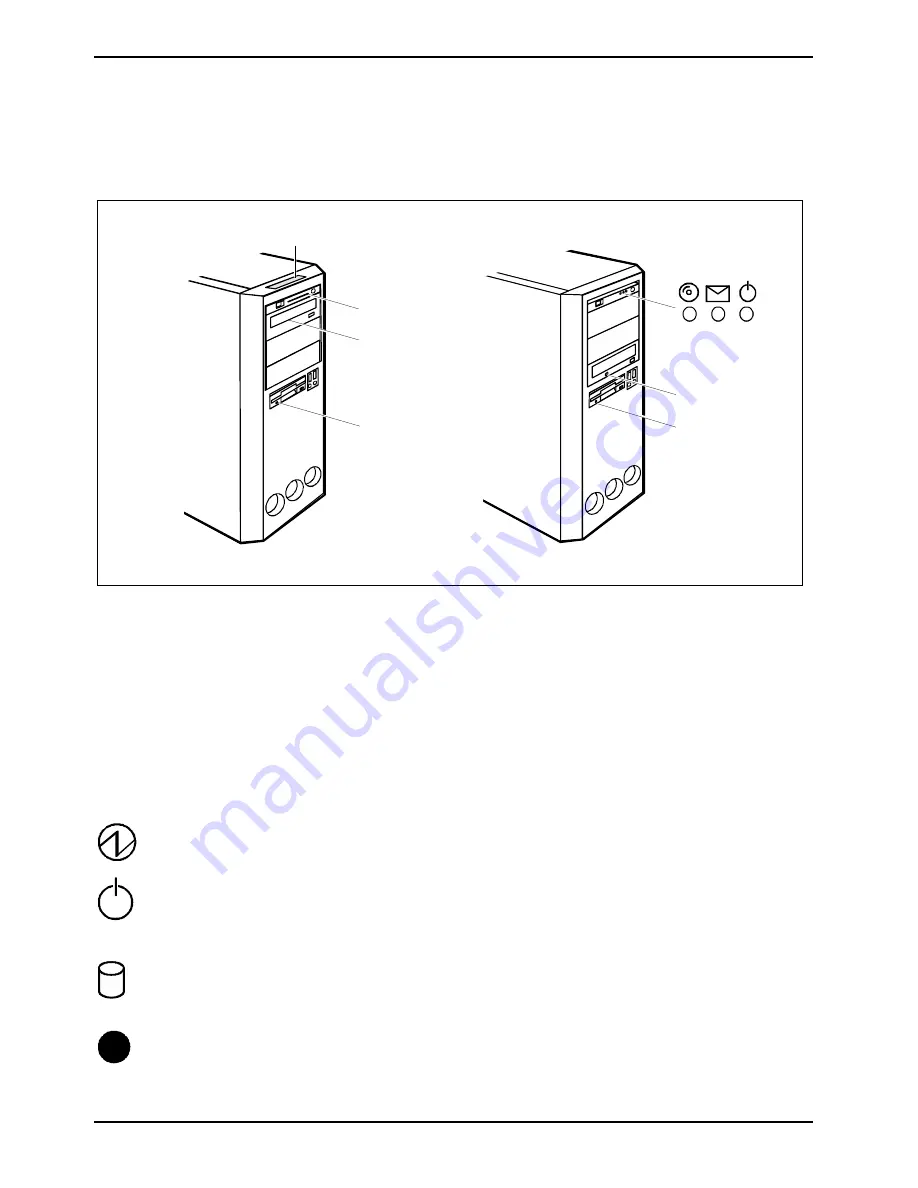
Operation
16
A26361-K680-Z101-1-7419
Indicators on the workstation
The indicators are on the front of the workstation. Which indicators are available on your workstation
depends on the configuration level you have selected.
1
2
3
4
5
Celsius V
Celsius R
6
7
3
4
Celsius V
Celsius R
1 =
LCD / status indicator panel
2 =
SmartCard reader indicator
3 =
CD-ROM indicator
4 =
Floppy disk indicator
5 =
Hard disk indicator
6 =
Message indicator
7 =
Power-on indicator
1 - LCD / status indicator panel (Celsius V only)
The LCD lights up as soon as the workstation is switched on. Up to seven symbols are displayed,
depending on the operating state.
Power on
appears on the LCD as soon as the workstation is switched on.
Standby/ Energy saving mode
appears on the LCD as soon as the workstation is in energy saving mode. The
workstation can be switched on with the ON/OFF switch.
Hard disk
appears on the LCD as soon as the hard disk is accessed.
X
Error
appears on the LCD if there is a hardware error in the workstation or if a critical
hardware state is reached (e.g. fan failure, high temperature). You can use
Содержание CELSIUS R
Страница 1: ...Betriebsanleitung Operating Manual CELSIUS R CELSIUS V Deutsch English answers2 answers2 ...
Страница 3: ......
Страница 22: ......
Страница 30: ......
Страница 66: ......
















































