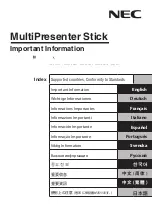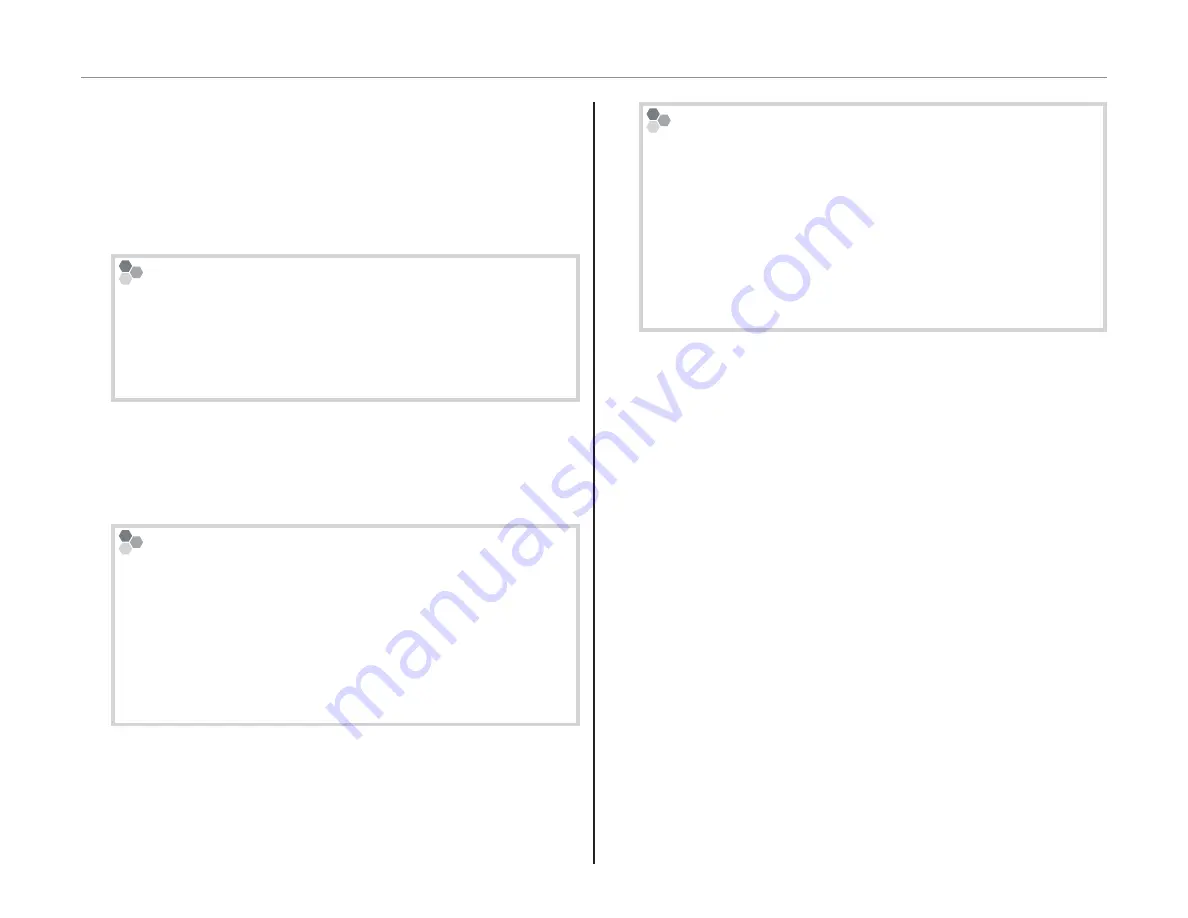
72
Viewing Pictures on a Computer
2
Start the computer. Log in to an account with
administrator privileges before proceeding.
3
Exit any applications that may be running and
insert the installer CD in a CD-ROM drive.
Windows 8/Windows 7/Windows Vista
If an AutoPlay dialog is displayed, click
SETUP.
EXE
. A “User Account Control” dialog will then be
displayed; click
Yes
(Windows 8/Windows 7) or
Allow
(Windows Vista).
The installer will start automatically; click
In-
stall MyFinePix Studio
and follow the on-
screen instructions to install MyFinePix Studio.
If the Installer Does Not Start Automatically
(Windows 7/Windows Vista/Windows XP)
If the installer does not start automatically, se-
lect
Computer
or
My Computer
from the Start
menu, then double-click the
FINEPIX
CD icon to
open the FINEPIX CD window and double-click
setup
or
SETUP.EXE
.
If the Installer Does Not Start Automatically
(Windows 8)
1
Select
Desktop
on the Start screen.
2
Select
File Explorer
on the taskbar.
3
Select
Computer
in the navigation pane.
4
Double-click the drive icon inserting the
FINEPIX
CD and follow the on-screen instructions to in-
stall.
4
If prompted to install Windows Media Player or
DirectX, follow the on-screen instructions to
complete installation.
5
Remove the installer CD from the CD-ROM
drive when installation is complete. Store
the installer CD in a dry location out of direct
sunlight in case you need to re-install the soft-
ware. The version number is printed at the top
of the CD label for reference when updating
the software or contacting customer support.
Installation is now complete. Proceed to “Con-
necting the Camera” on page 73.