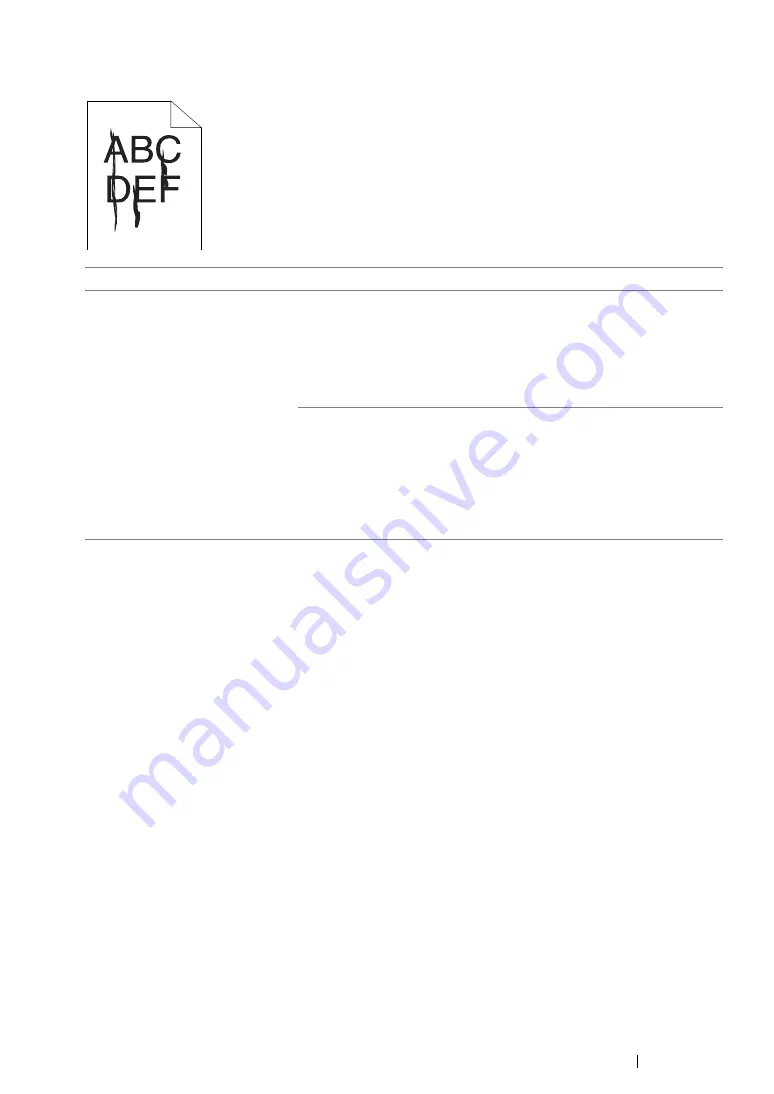
Troubleshooting
210
Streaks Appear on the Output
Problem
Action
Streaks appear on the output.
The toner cartridges may be low or need to be replaced. Confirm the
amount of toner in each toner cartridge.
1
Check the toner level in the Printer Status window.
2
Replace the toner cartridges as necessary.
If the problem persists, replace the drum cartridge if you have a spare
cartridge.
Replace the drum cartridge if you have a spare cartridge.
See also:
• "Replacing the Drum Cartridge" on page 257
• "Installing the Drum Cartridge" on page 260
If the problem persists, contact the Fuji Xerox local representative
office or an authorised dealer.
Содержание DocuPrint CP305 d
Страница 1: ...1 DocuPrint CP305 d User Guide ...
Страница 7: ...6 ...
Страница 12: ...11 Using This Guide Using This Guide This section includes Organization on page 12 Conventions on page 13 ...
Страница 27: ...Product Features 26 ...
Страница 51: ...Basic Operation 50 ...
Страница 179: ...Using the Operator Panel Menus 178 ...
Страница 205: ...Troubleshooting 204 The Output Is Too Light ...
Страница 209: ...Troubleshooting 208 The Entire Output Is Blank ...
Страница 245: ...Troubleshooting 244 ...
Страница 257: ...Maintenance 256 ...
Страница 260: ...259 Maintenance ...
Страница 268: ...267 Maintenance 5 Reconnect the power cord to the power connector and turn on the printer ...
Страница 288: ...287 Maintenance 5 Close the control board cover and turn the screw clockwise 6 Turn on the printer ...
Страница 291: ...Maintenance 290 ...
Страница 295: ...Contacting Fuji Xerox 294 ...






























