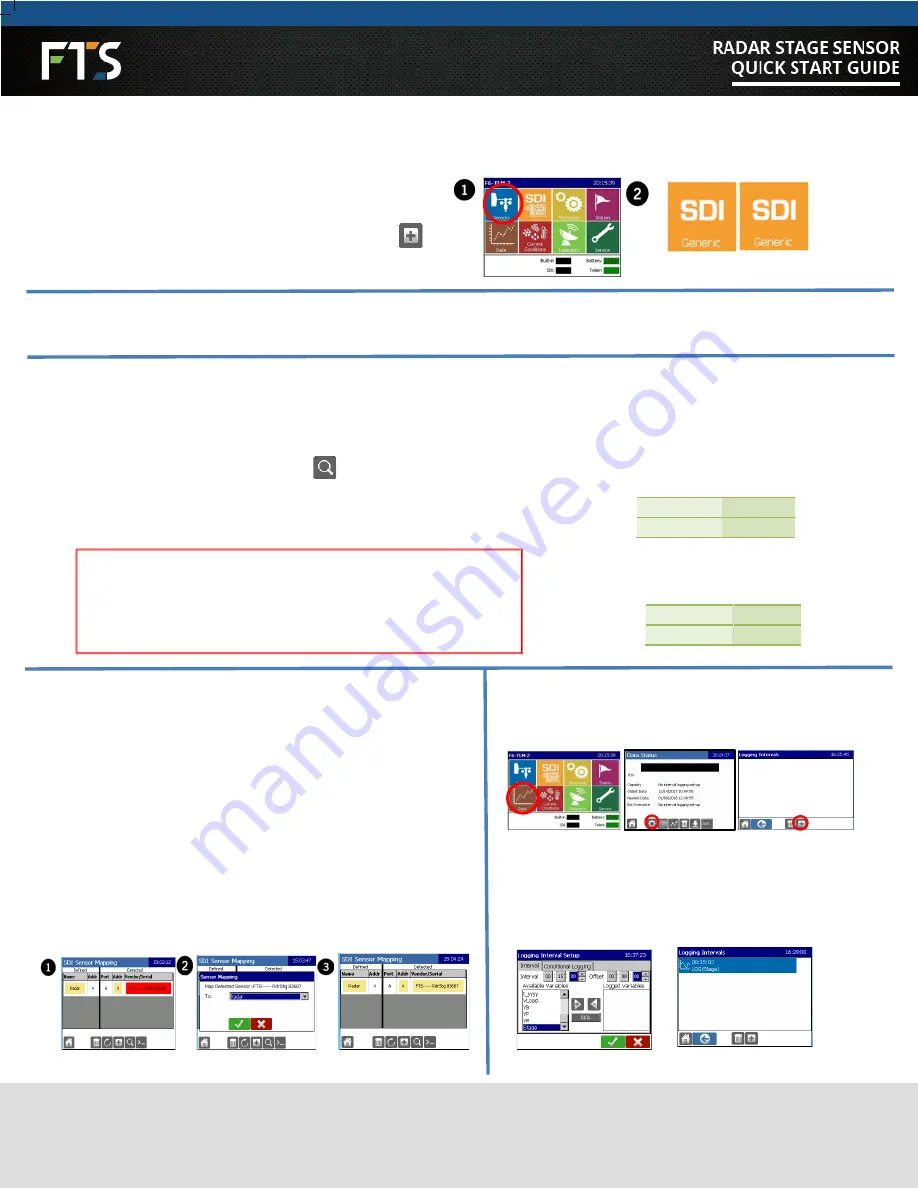
3/4
EXTREME ENVIRONMENTS | EXTREMELY RELIABLE
CANADA
1065 Henry Eng Place | Victoria, BC | V9B 6B2
USA
1124 Fir Avenue, Suite C | Blaine, WA | 98230
FTS Service and Support:
support.ftsinc.com | Toll Free: 1-800-548-4264
700-RSS
-QS
Rev 11
4 Feb
2019 |
Part # 18465
UNCONFIGURED AXIOM DATA LOGGERS - 5 Steps
Step 1 Add Sensor Extension
1a)
Connect the radar to one of the Datalogger’s SDI ports
1b)
Select the blue Sensors icon and then the Add icon :
1c)
Select the desired sensor extension (Radar or SDI Generic)
IMPORTANT!
STAGE
: The radar’s default units are feet. If units
other than feet are desired, the stage units
MUST
be set to match
the input units using SDI-12 commands. Go into transparent mode
(Step A #3). Refer to section 3A for SDI-12 commands
Step 4 Map Sensor
From the Home page, select the SDI 12 icon to display the
SDI Sensor Mapping screen.
Step 5 Set up Logging
2) Tap on the red field and use the drop down menu to map
the sensor: Select Radar if using the Radar Extension and
SDI if using the SDI extension.
3) Select OK and the SDI Sensor Mapping screen will indicate
the sensor is mapped.
2) Select the Edit pencil, input the desired Logging
interval and offset. Move all the desired variables to
the Logged Variables column and then press OK.
Repeat as required for additional logging.
Set Stage Example
(SDI-12 address 9,
stage height 8.4):
Command
9XSH8.4!
Response
9
3a)
Enter Transparent Mode (Select SDI > . Set current stage using the
a
XSH
n
!
Command in which the
a
is replaced with the SDI-12 address of the radar
and
n
is replaced with the stage height.
Set Stage Units Example
(SDI-address 0):
To change stage units to metres
Command
0XSUM!
Response
0
Step 2 Configure
2a)
Review the tabs and input desired parameters. Once done, select the OK checkmark.
Step 3 Set Stage
If using the Radar Sensor Extension, refer to Step 3 (above) in Pre-configured Dataloggers. If using the Stage Sensor
Extension, follow these steps:




