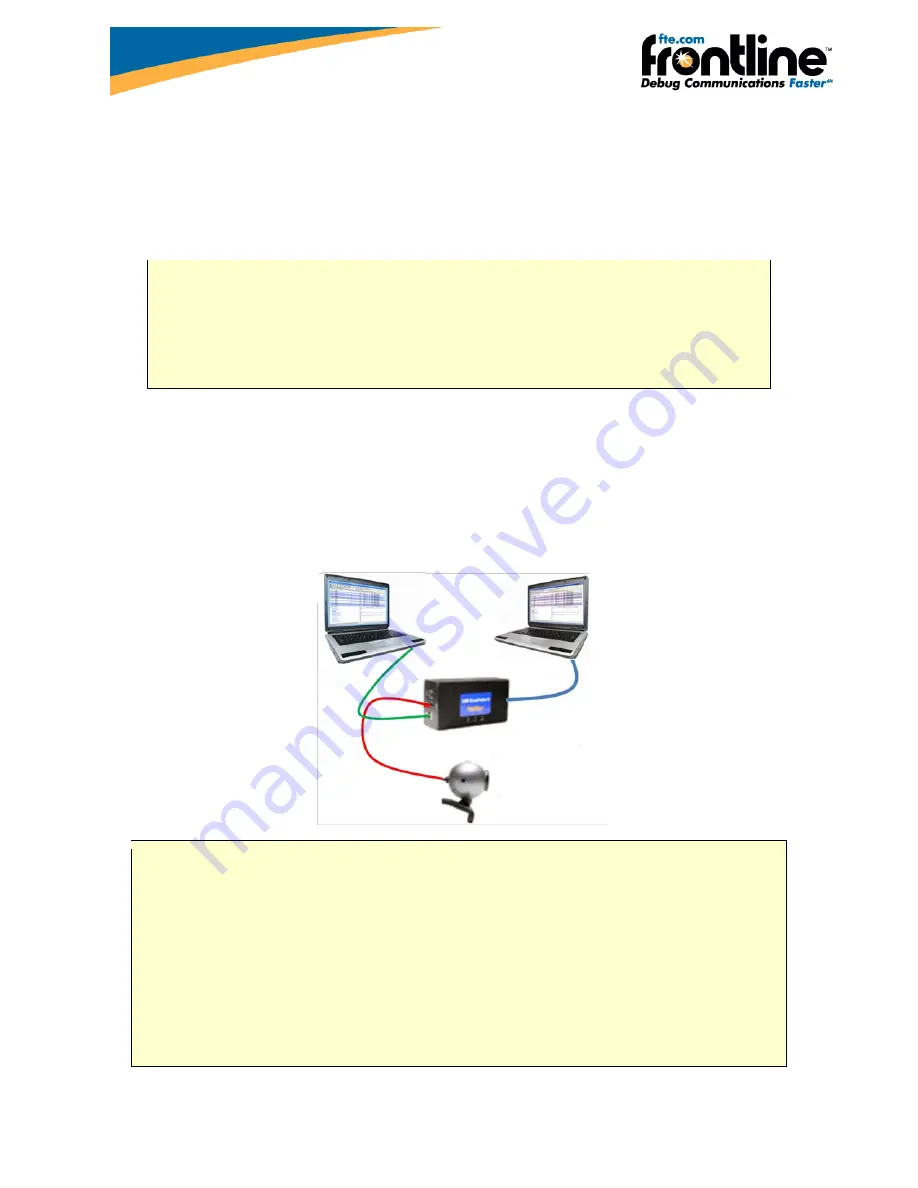
P a g e
|
5
Connecting the USB ComProbe II to the Device Under Test (DUT)
Once you have the software and the drivers loaded, the next step is to connect your hardware.
The USB ComProbe II is a high speed, full speed and low speed USB 2.0 protocol analyzer that sends data
using a high speed USB 2.0 connection. The recommended configuration requires two computers, one
for communicating with the device under test and the other for displaying the results of the analysis.
Although the USB ComProbe II can download analyzed data on a full speed USB 1.1
connection, it is strongly recommended that you connect it using a high speed USB 2.0
port to obtain optimal performance. If you experience any trouble with your analyzer,
please ensure it is connected on a high speed USB 2.0 enabled host controller before
contacting our technical support.
Connecting only one Device Under Test
The most straightforward configuration involves only one device to be analyzed. Figure 2a shows how to
properly connect the device under test.
Figure 2a – Connecting only one Device Under Test (DUT)
To prevent connection problems, please adhere to the following instructions:
•
Make sure that
NO USB DEVICE
is plugged into the same root hub as the Device Under
Test (DUT). An extraneous USB device can result in FTS capturing data from the
device, not the DUT.
•
The Analysis computer cable must be no longer than 5 meters.
•
The total length of the Test computer and Device Under Test cables must not exceed 3
meters. A greater length could result in an abnormally high error rate on the bus being
analyzed.
Test Computer
Analysis computer
Device Under Test


















